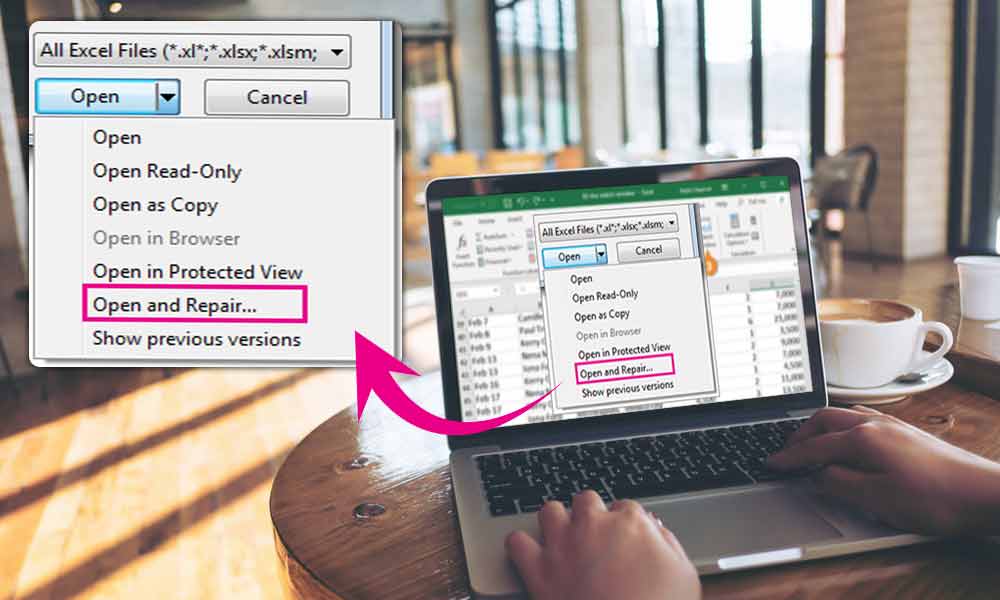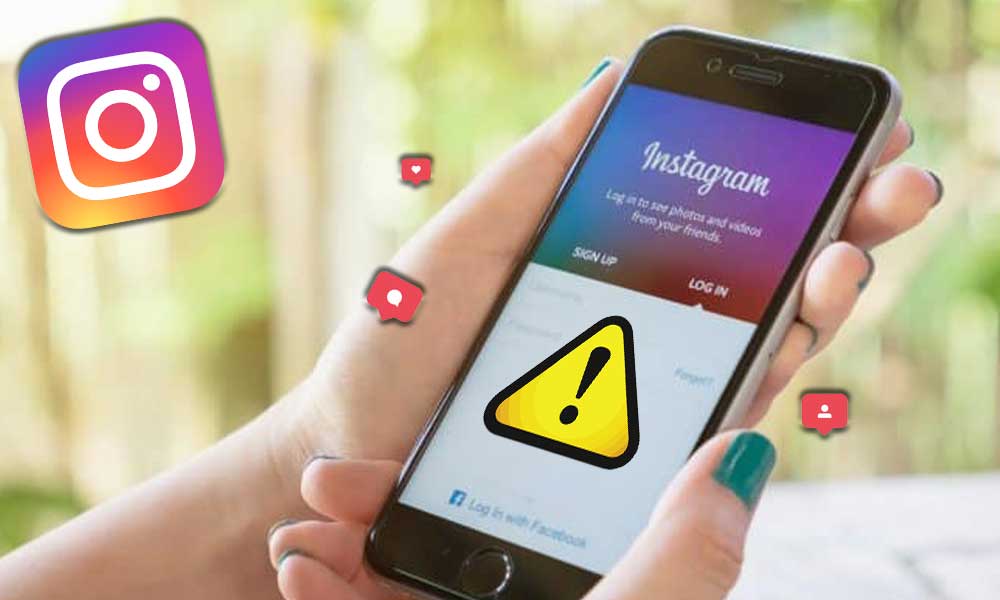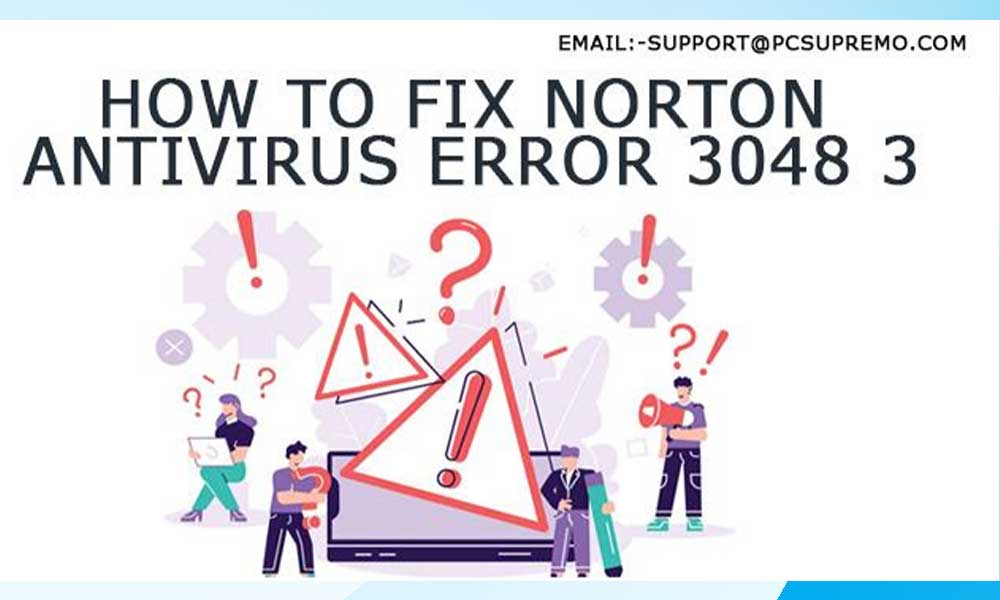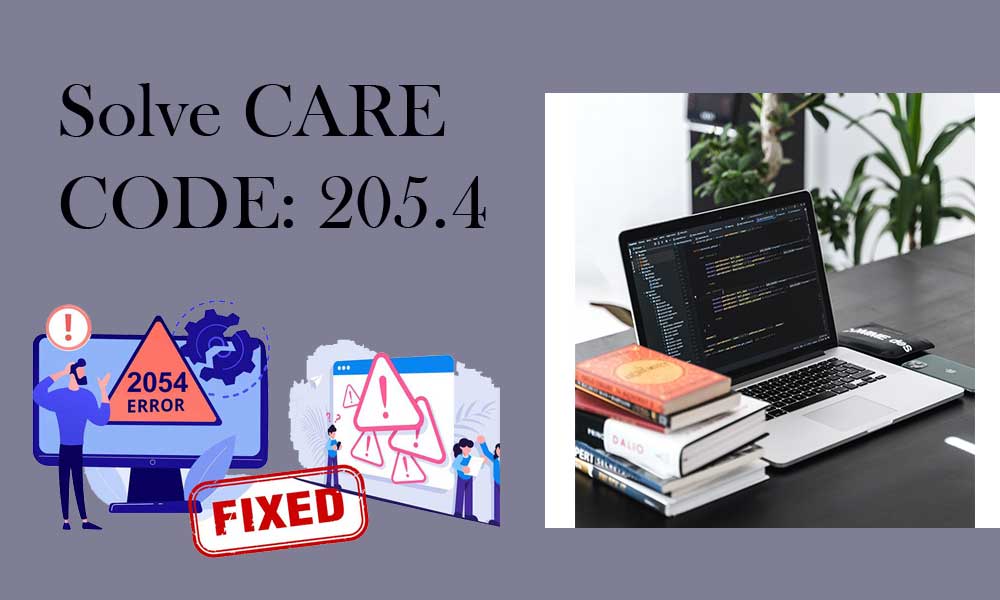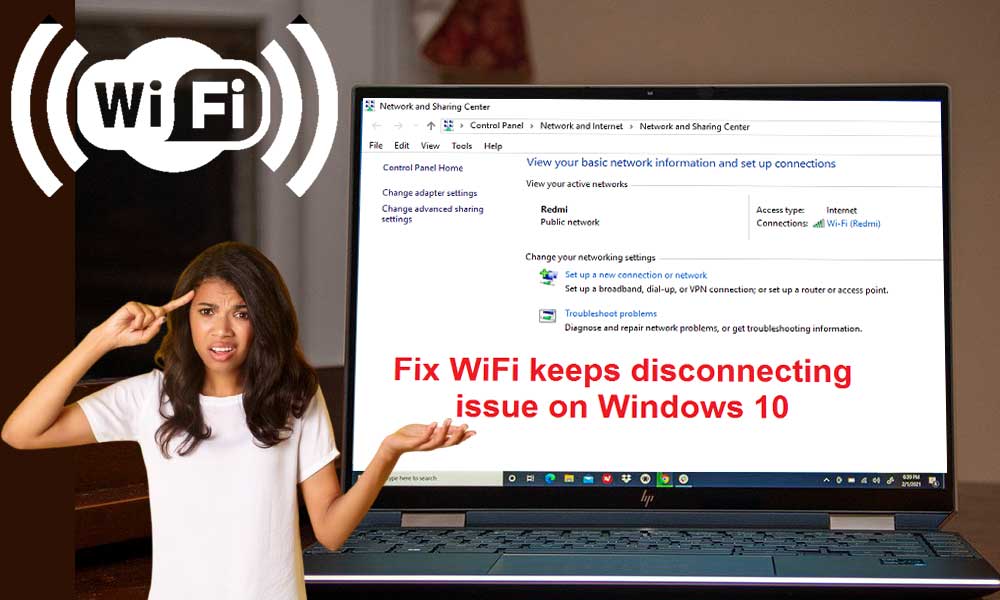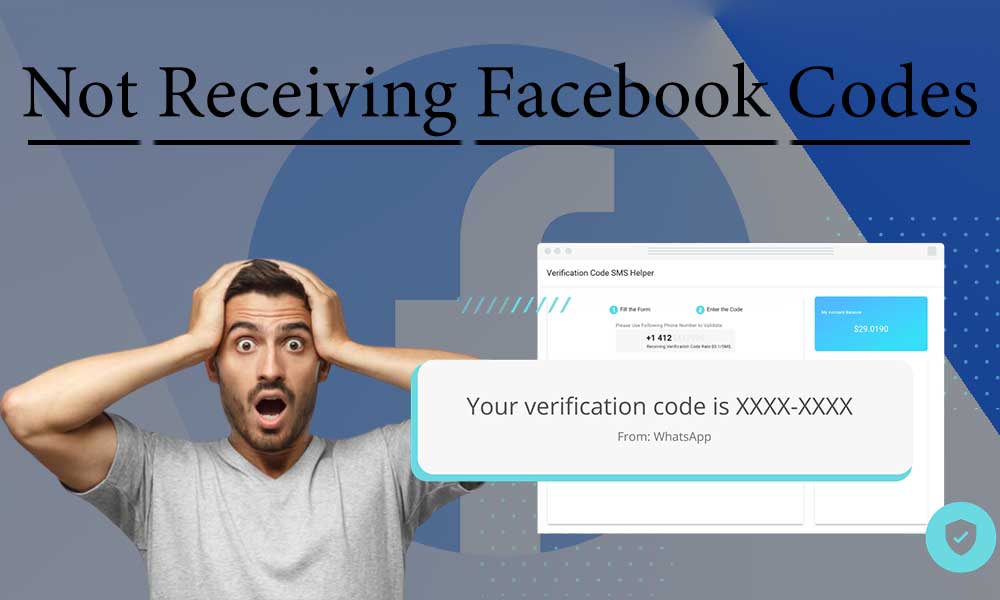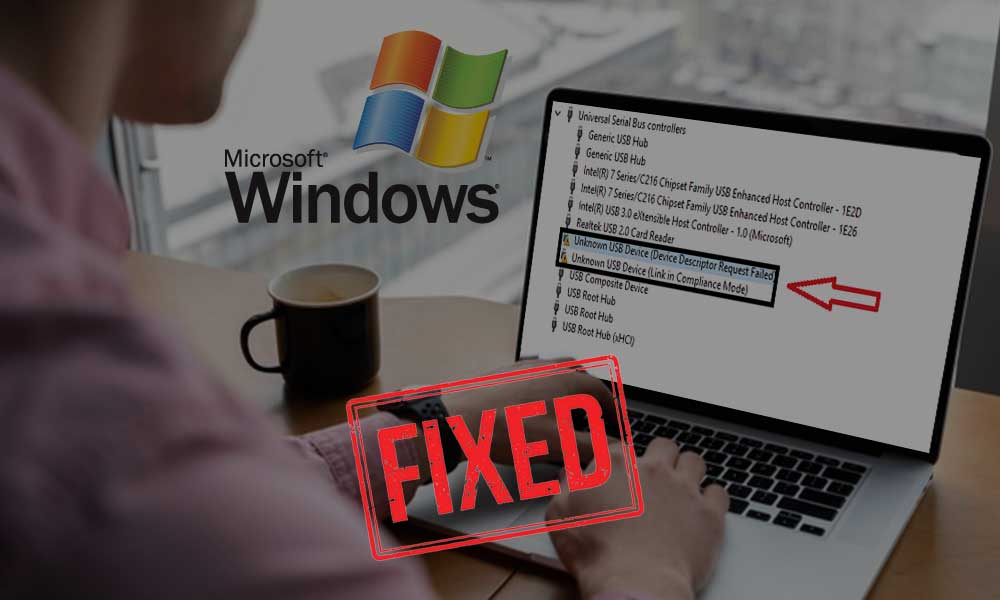Windows computer restarts without warning: Resolved Here

If a Windows-based computer restarts or reboots without warning or automatically goes into a reboot loop, you first need to understand what is causing the issue. There are numerous reasons that can lead to this error, such as overheating, hardware issues, Windows update, and the “Stop error”.
Investigating the cause of sudden reboots is like being a digital detective. Overheating can turn your computer into a hot potato, while hardware issues might make it throw a technical tantrum. As important as Windows updates are, they can also be the unseen culprits behind the scenes, causing unexpected restarts. Let’s forget the ominous “Stop error,” akin to the mysterious code in a digital thriller.
It is like navigating a technological maze, with each twist and turn revealing a potential clue. A reboot loop is the computer’s way of saying, “I will restart until I figure it out.”
But fear not, intrepid troubleshooter! You can unlock the mysteries hidden in the digital abyss with knowledge and a dash of tech-savvy. So, the next time your computer decides to throw an uninvited reboot party, you will be prepared to bring order to the chaos.
How to fix “system restarts without warning”
First, you need to look out for the reason that is leading your device to sudden restarts. If you can find the Blue Screen error or Stop error on your device, this can be the triggering factor. So, to be sure about the errors first read the error code and do the troubleshooting accordingly.
- On your Windows 8.1/10, go to System.
- Click on “Advanced System Settings” and then the “Advanced” tab.
- Select Start and Recovery, followed by Settings
- Now, deselect/uncheck the Automatically restart box, tap OK, and tap on OK and Exit
- If Windows crashes due to the Stop Error, the system won’t restart. However, you will receive an error message on your screen, using which you can fix the error.
As you’ve learned about the steps to troubleshoot the error, let’s discuss another aspect of this error in the next section.
Restarting due to Hardware Failure
The hardware failure can be a big reason for the automatic reboots. RAM, hard drive, Overheating, Power supply, graphics card, and External devices, or it can be due to BIOS. So, make sure that you check for errors, fix them, and then check that your computer restarts again.
Restart every time Windows updates
If Windows is stuck in an endless reboot loop, open Safe Mode and open Advanced Boot Options. Now, open the command prompt for system restore or Automatic repair.
Look for the Windows is stuck in a reboot loop after Windows update and Windows 10 users will get Your PC will automatically restart in one minute.
The same can be done by using the Registry Editor.
Automatic reboots due to driver issues
If you recently updated your device and Windows restarts without warning, you need to fix the driver issues. Or you can simply update the drivers if required.
Scan your device for virus/malware:
Malware or virus infections can cause a sudden reboot on your device and affect the workflow. So, one scans the device for any malware or virus and deep cleans the system to fix the discussed issue.
Fix the issue with the operating system:
If the same issue is still bothering you even after trying all the above-listed troubleshooting methods, you need to check your operating system for any faults. To fix the issue, you can try the below-given method:
- First, reboot your computer, and then access the CMOS setup during the boot process.
- After you enter the CMOS setup, do not touch it for a few minutes.
Unveiling the Digital Sanctuary: Preventive Measures
Now that we have deciphered the mysteries of unexpected reboots, let us look at some preventative measures to fortify your digital fortress. An ounce of prevention is worth a pound of cure, and in today’s ever-changing technological landscape, proactive steps can save you from future headaches. You can also use antivirus software to avoid making similar mistakes in the future.
Regular System Maintenance
Just as you would not skip a doctor’s appointment, do not ignore your computer’s health. Update your operating system, drivers, and security software on a regular basis. Think of it as a digital vaccination to ward off potential threats.
Temperature Control: Keeping Cool Under Pressure
Unexpected restarts are frequently caused by overheating. Make sure your device has adequate ventilation, cleans up dust from fans, and consider additional cooling options if necessary. A cool computer is a happy computer.
Prudent Power Management
Power supply issues can be a root cause of hardware failures. Invest in a reliable power supply unit (PSU), use surge protectors, and avoid overloading electrical circuits. A solid power foundation ensures that your system stands on solid ground.
Mindful Software Updates
While updates are necessary, be cautious about their timing. Schedule updates during low-activity periods to avoid disruptions. Additionally, create system restore points before major updates, acting as a safety net in case anything goes awry.
Backup, Backup, Backup!
Prepare for the unexpected by regularly backing up your important data. Whether it’s a hardware failure or a digital hiccup, having a backup ensures that your crucial files remain unscathed.
Vigilant Antivirus and Anti-Malware Practices
Stay one step ahead of digital threats by maintaining robust antivirus and anti-malware protection. Regular scans and real-time monitoring act as a shield, preventing malicious software from wreaking havoc on your system.
Thoughtful External Device Connections
External devices can introduce security flaws. Before connecting any external storage devices to your system, scan them for malware. Also, safely eject devices to prevent data corruption and potential system conflicts.
In the world of technology, being proactive is your best defense. Implementing these safeguards transforms your digital haven into an impenetrable fortress, ready to face any challenges that come its way.
Conclusion
In the world of computers, determining why your Windows PC restarts unexpectedly can feel like solving a mystery. Overheating, hardware issues, and sneaky Windows updates are all common causes. But do not worry!
Explore your computer’s settings to stop automatic restarts, fix hardware glitches, and handle troublesome updates. Keep things cool by managing power wisely and practicing good digital hygiene. Remember to back up your important files and protect yourself from sneaky viruses. By taking these steps, you can fortify your digital space and prepare it for smooth technological adventures.
Happy troubleshooting!