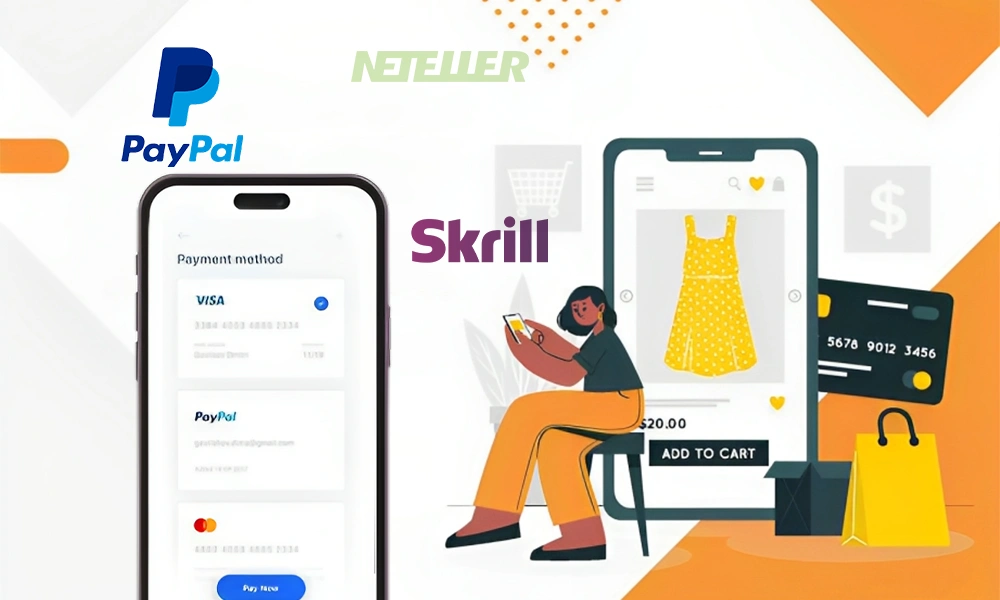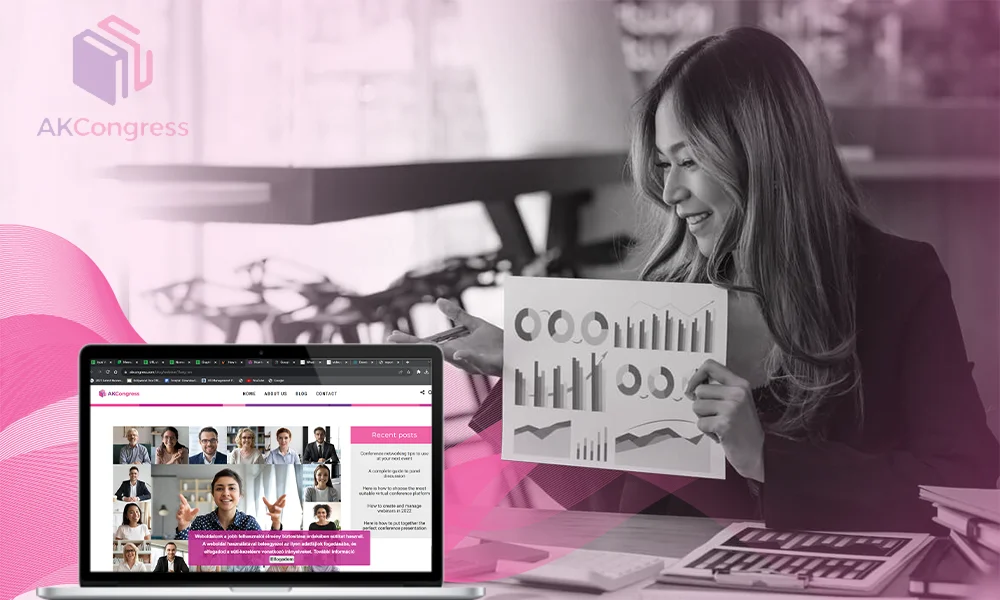How to Use Android Phone as Webcam

Finding a high-quality webcam today is quite challenging, especially due to their high demand during this coronavirus pandemic. With a significant American workforce working from home, the demand for webcams has significantly surged. Fortunately, your tablet or android phone can serve as a webcam for your Windows or macOS devices.
Here’s how to use an android phone as a webcam. You can download several apps from Google Play Store that can help you turn your android phone into a functional webcam. For instance, DroidCam is one of the popular webcam apps you can try on your android phone. It is easy to set up on your Android phone and offers reliable results, especially that you can test your webcam performance at devicetests.com with ease. Certainly, there are plenty of cleverer and app-free solutions to achieve this, but for app simplicity, let us stick to DroidCam.
Visit Google Play Store and download the DroidCam webcam app. Install the app on your Android device (Android 5.0 or above). Besides, you need to install the Dev47Apss, a desktop client for Linux and Windows 10. We’re going to focus on using DroidCam on Windows 10 devices. Besides, ensure that you install the latest version; otherwise, earlier versions can bring undue challenges.
After installing the DroidCam webcam app, now it’s time to focus on running the desktop app. During installation, make sure you give it enough time to install the audio drivers fully. You can test its performance at https://devicetests.com/webcam-test.
Once your Window app is running, you should see the options button on the top of your app window. These options help you connect your devices either via USB OR wireless.
Wi-Fi connection is the easiest and most convenient since it helps you focus on your tasks rather than connection.
You can even set a Wi-Fi connection as the default connection.
At the bottom of those options, you’ll come across a box in which you should enter the IP address of your Android device. You can now open your DroidCam app on your tablet or Android phone. You’ll be able to see your Phone’s IP address. On your PC, input the IP address on the “Device IP” field.
There are two important things you must do before you press the Start button in your desktop app. Make sure that both fields for “Audio” and “Video” are ticked. Remember, checking only the video field means that the Phone’s microphone won’t receive your voice input.
At the top-right corner of your Android app, click on the three vertical dots to access the settings. You’ll see the “Camera” section. Here, you can choose to either use the back-facing or the front-facing camera.
For your information, your back-facing camera is higher resolution so expect it to give a clearer picture than the Selfie cam. We recommend using the back-facing camera. You can leave other default setting intact since they’re already set for perfect results.
Now, it’s time to hit the “Start” button in your desktop app and start the connection. You’ll have a chance to see the preview of your video feed on the PC screen. However, you must make sure that your Android device and PC are connected on the same LAN or Wi-Fi network. You can connect your PC to the internet and still work with your wireless connected phone while sharing the same network.
You can now open up your favorite video conferencing apps like Google Meet, Zoom, or Skype. Go to the video setting in your videoconferencing app and select the default camera, either the DroidCam source 2 or DroidCam Source 3. One of them should show what is seen in the Client window.
To set the device’s microphone as the default voice input, go to the microphone area in the videoconferencing app and pick “DroidCam Virtual Audio”. It should work as per your expectations.
Quick tips on how to use android as a webcam. Sometimes you may want to use your phone for other purposes such as texting or browsing, but you’re using your front-facing camera for video purposes; the DroidCam app gives you a chance to collapse the app and leave it running in the background without interfering with your camera feed. If you decide to use your Phone, you’ll need to develop the best positioning to achieve a webcam-like angle that covers your entire face. Although sometimes stabilizing your Phone can be quite challenging, a tabletop mount or stand, or tripod can make your experience better since you can make adjustments much easier.