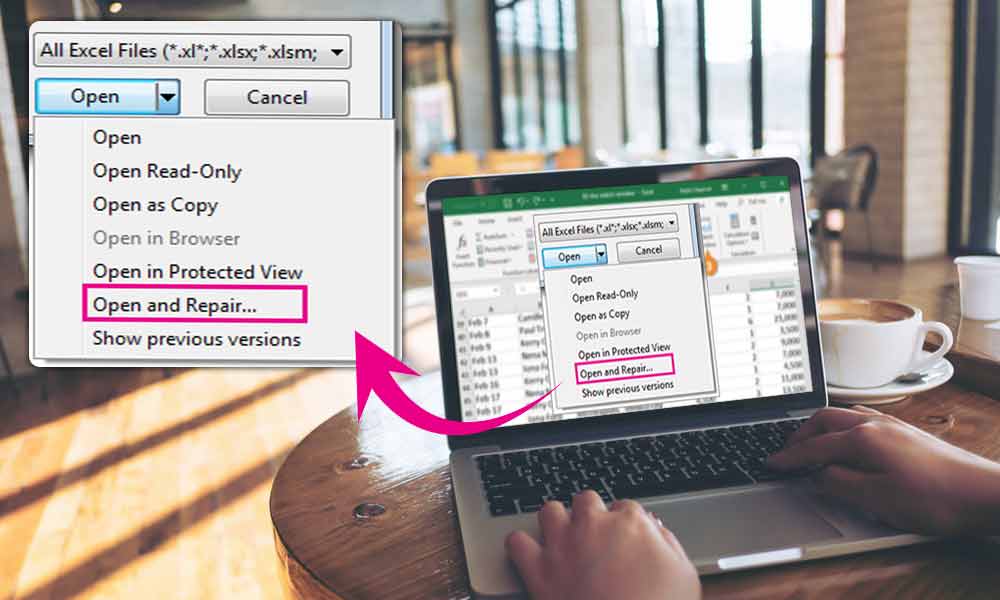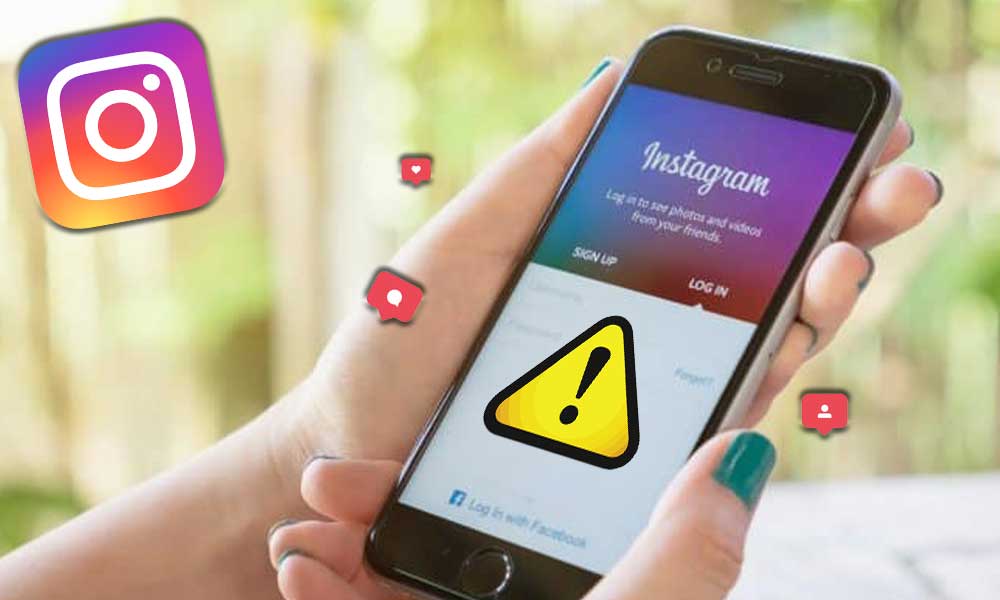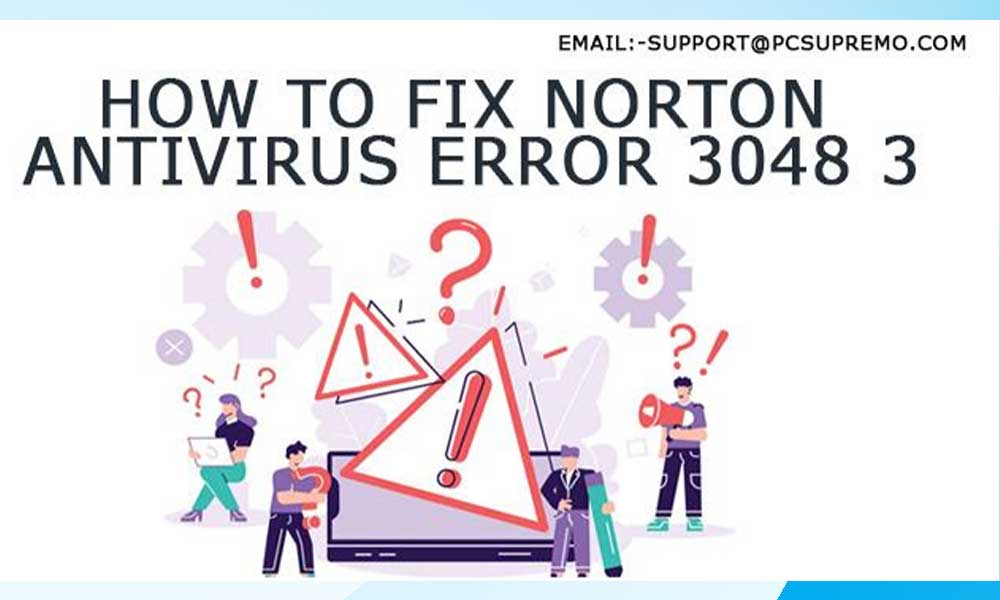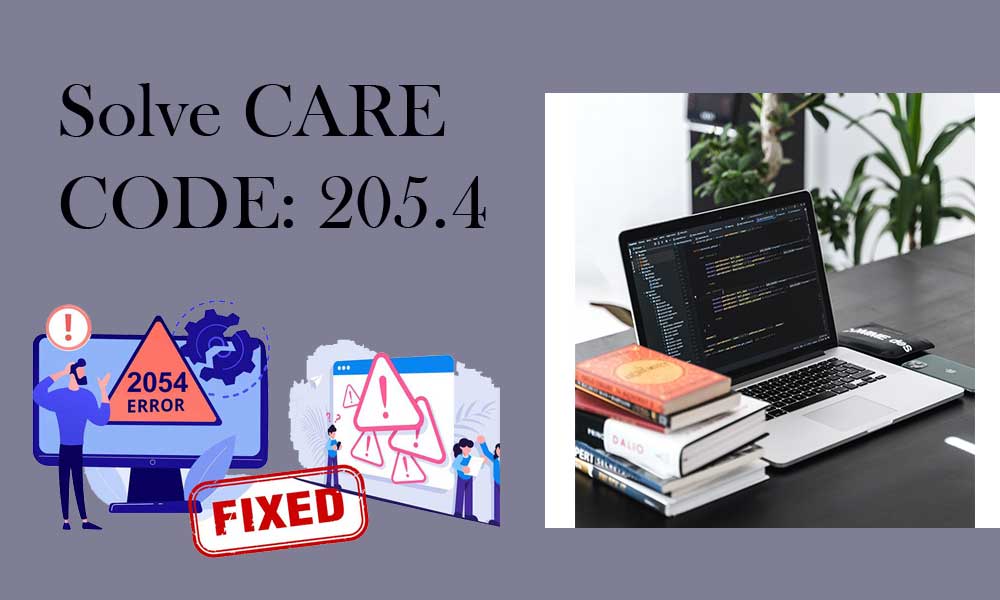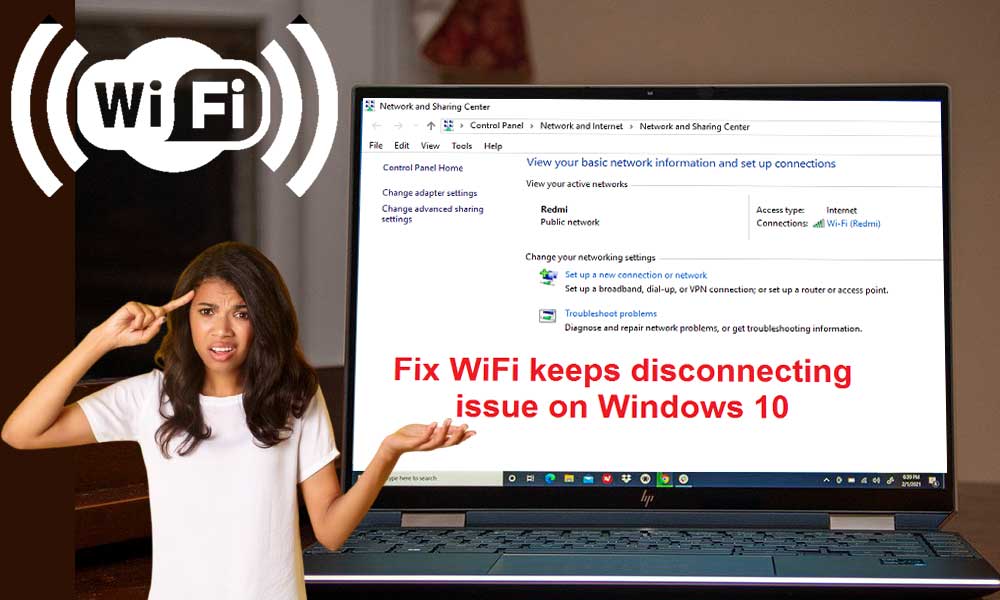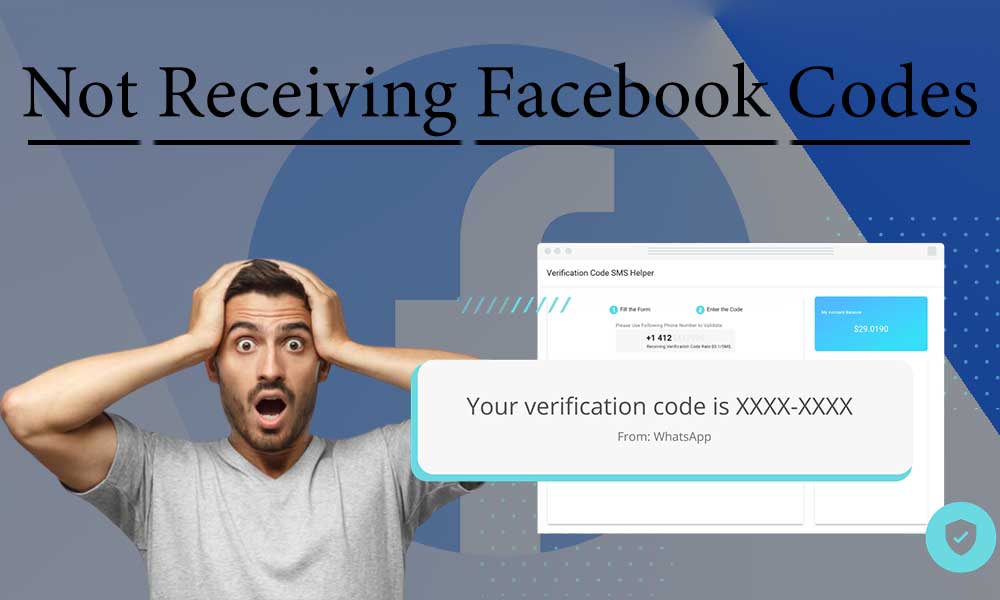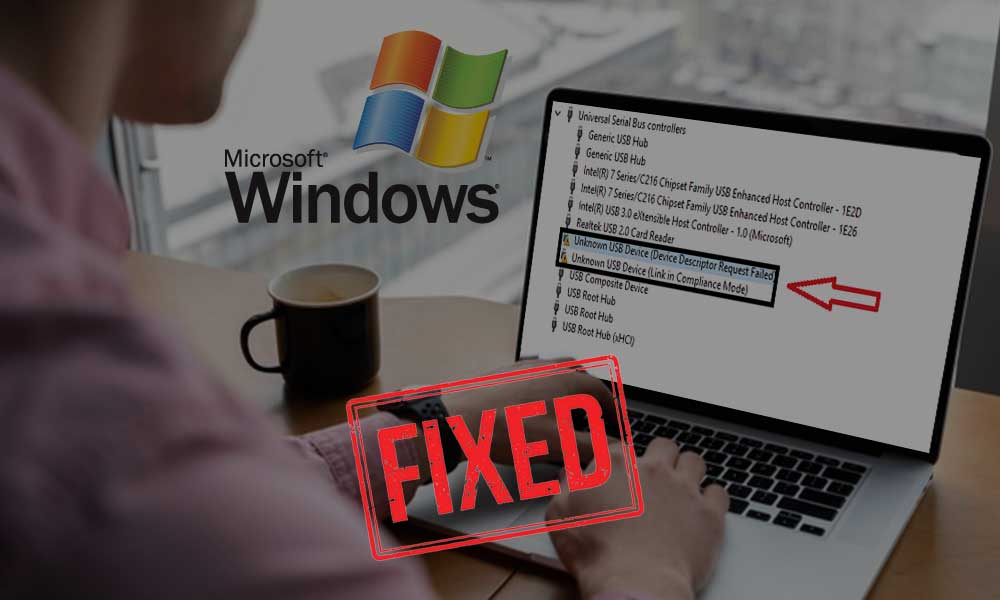Mouse Pointer Is Missing On Windows 10 And Chrome?- A Quick Workaround’
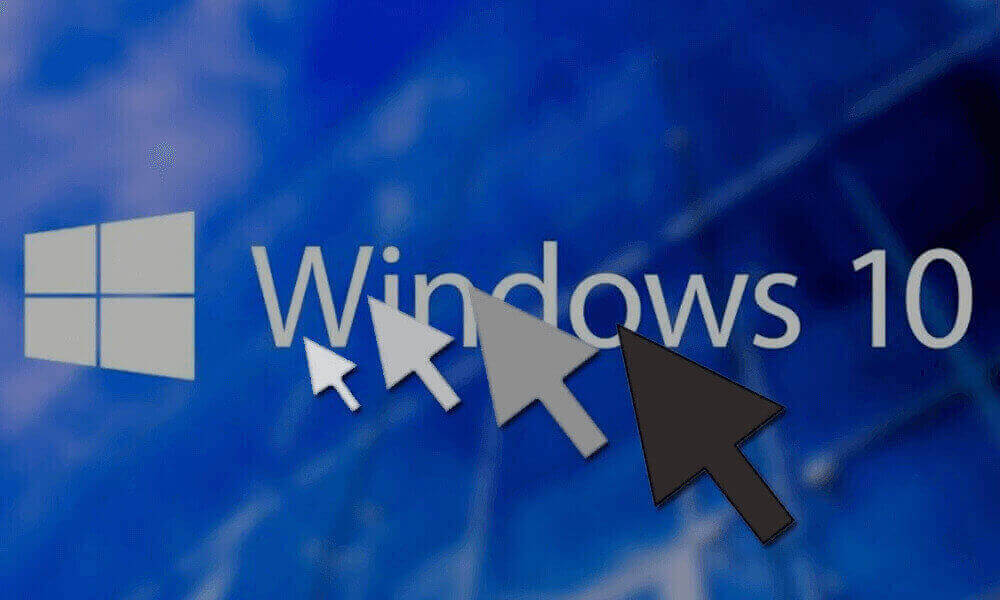
As a user of Microsoft’s Windows 10 operating system, sometimes you may find that the mouse cursor is not showing up. This problem may arise when you have just upgraded your Windows or have woken up your device from sleep mode. This issue may put you in a dilemma as to ‘Why can’t I see my mouse cursor’? Here’s how to fix it.
Solution 1: Re-enable Your Mouse
If your Mouse cursor disappears right after upgrading your Windows version, you may have disabled the mouse before upgrading or you have put your computer in sleep mode. There can be other causes too, but the solution to the disappearance of the mouse cursor is given below. You can use two different methods to restore your mouse pointer.
Method 1
The key combinations on your laptop can help you turn the mouse pointer on and off. In most cases, pressing the “Fn” key along with F3, F5, F9 or F11, can help you turn on the mouse cursor. The combination of the keys depends upon the hardware of your laptop, so you can find it on the manual of it.
Method 2
- Press the Windows key from the keyboard and type “mouse settings”. Now go to the option when it appears and press Enter to open it.
- In the Mouse Settings, look out for Additional mouse options under Related Settings. Again hit the Enter button to open it.
- Now from the Mouse Properties menu, and open the “Buttons” tab.
- Or go click on Dell Touchpad tab
- Now click on Dell touchpad settings
- Click on buttons and check if the touchpad is on/off
- Now click on save button
- After these steps, you will see the mouse pointer is available again.
(You can use the “Tab” key to switch between tabs and arrows keys to move up and right. Similarly, use the Enter key to open an option)
Solution 2: Use Windows 10 Function Keys
Your mouse cursor may disappear While installing Windows 10. In such cases you can try using the Windows function key of your keyboard and get rid of the issue you are facing.
Functioning of the keys depends upon the model of your mouse or keyboard. In order to bring back the mouse cursor visible to the screen, you can try using the combination of Fn + F3 / Fn + F5 / Fn + F9 / Fn + F11.
In case you are not able to bring back the mouse cursor back with the help of Fn keys, this could be due to the errors with the mouse drivers.
Solution 3: Update Mouse Drivers
You need to update the mouse drivers, when nothing works for you. Here we are sharing very simple steps, following which you can update the mouse driver and fix the “disappeared mouse cursor” issue.
Step 1: Press Win+R key combination to open the Run dialogue box.
Step 2: Now type devmgmt.msc in the prompted box and hit the Enter button.
Step 3: Use the “Tab” button to switch the list of devices.
Step 4: Scroll down to select Mice and other pointing devices and use the right-arrow key to open it.
Step 5: Select your Mouse device from the list using the down-arrow key.
Step 6: Press the Shift+F10 to open the menu of context.
Step 7: Select Update Driver and hit Enter
Step 8: Now follow the instructions you get on the screen to update and install the updated drivers for your mouse. This will help you retrieve the lost mouse cursor.
Cases of Lost Mouse Cursor In Windows 10 and Google Chrome
If your mouse cursor has disappeared in a particular case, such as after update or for Google chrome, you can try the below-given corrective measures and retrieve the missing mouse cursor.
Mouse Cursor Disappears on Windows 10
If your mouse pointer or cursor has gone missing on your Windows 10 computer because earlier you have enabled the ‘show location of the pointer’, press the CTRL key to make the pointer appear.
Here are a few other things you can try to fix the problem:
- Make sure that the mouse and other pointing device drivers are updated. If the issue is still there even after updating, you can move back to the previous version via the Devices Manager.
- Run an antivirus scan to make sure no virus or malware is leading to the issue.
- Verify that there is no issue with the mouse battery. You can do this by disconnecting it, then reconnect it and check if the issue has been resolved.
- Run the inbuilt ‘Hardware Troubleshooter’.
- Next, go to the Control Panel and in the ‘Mouse’ section, click on ‘Pointer Options’. Uncheck ‘Hide pointer while typing’ and check if this helps.
- Boot in ‘Clean Boot State’ and check if the mouse pointer appears.
Mouse Pointer Disappears on Chrome
If the mouse cursor disappears only when you are browsing the internet with Google Chrome:
- Close all of the open Google Chrome tabs from the Task Manager and then start Chrome again.
- You can also try disabling ‘Hardware Acceleration’ for Chrome. To do this, go to ‘Chrome Settings’, then click on ‘Advanced Settings’, under the System section, disable ‘Hardware acceleration’. Now, restart Chrome and then check if the issue has been resolved.
- You can start your computer in ‘Clean Boot State’ and see if it fixes the issue.