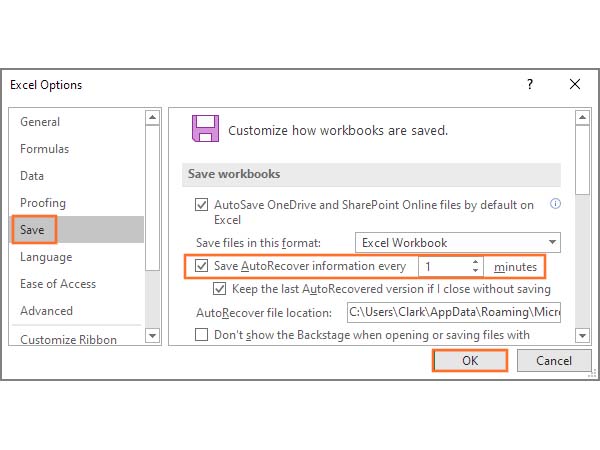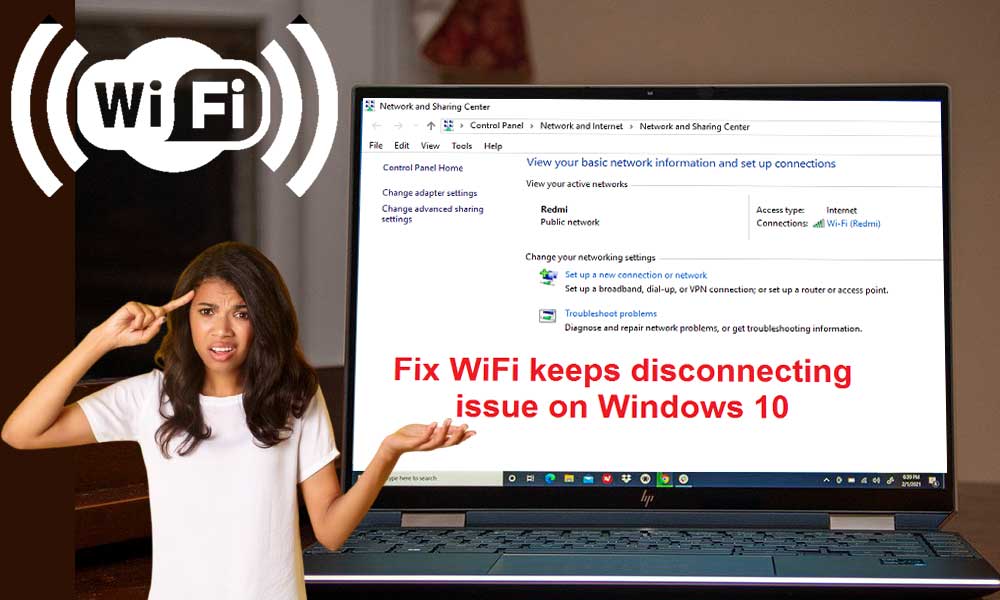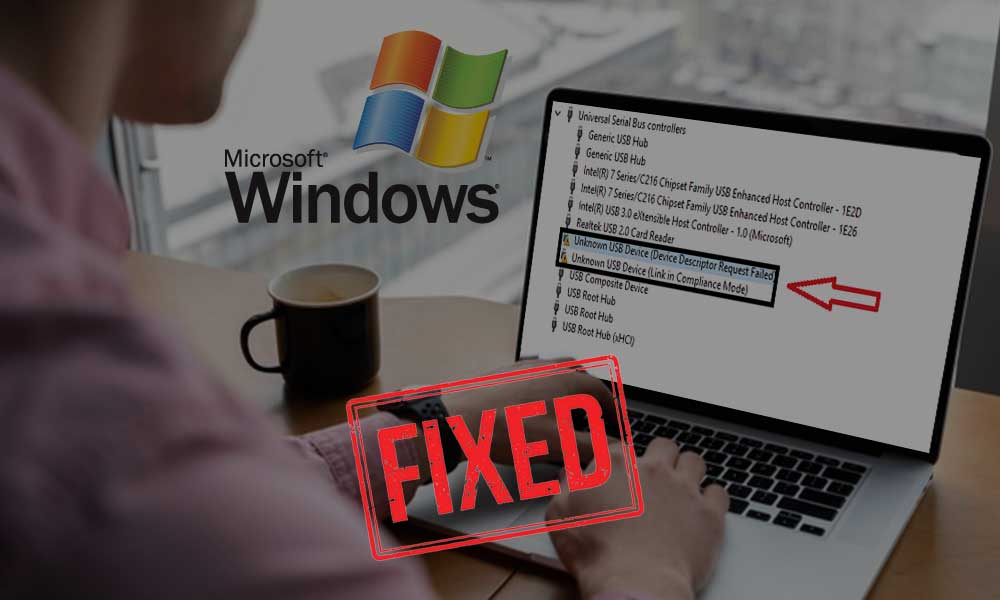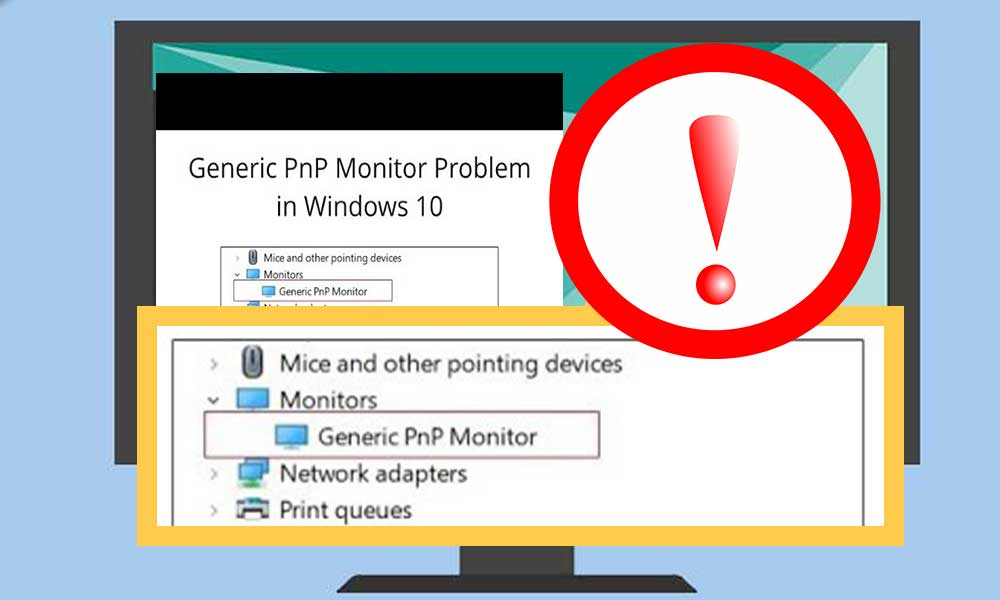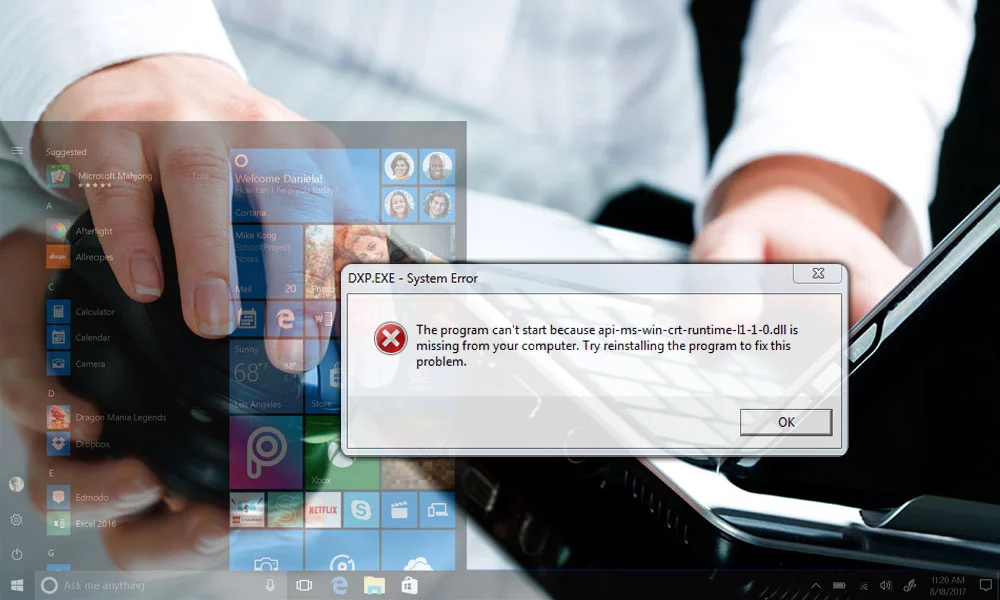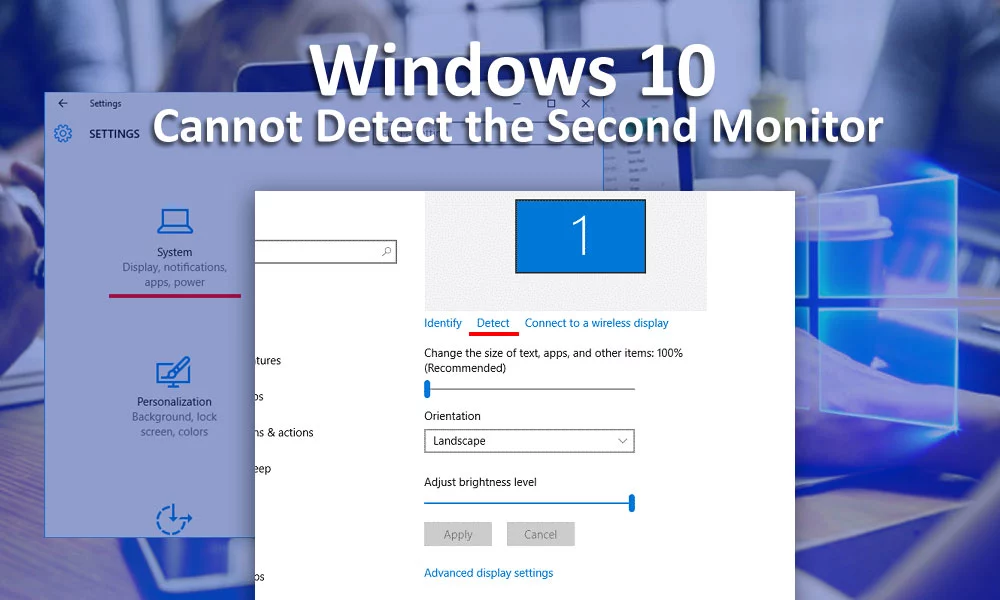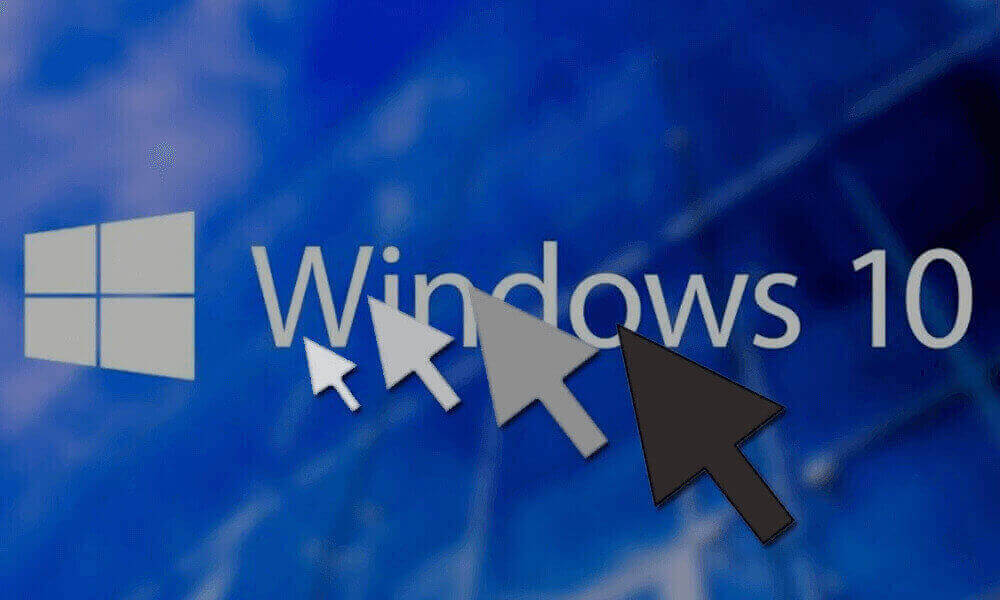How to Repair a Corrupted Workbook? Check Your Full Guide!
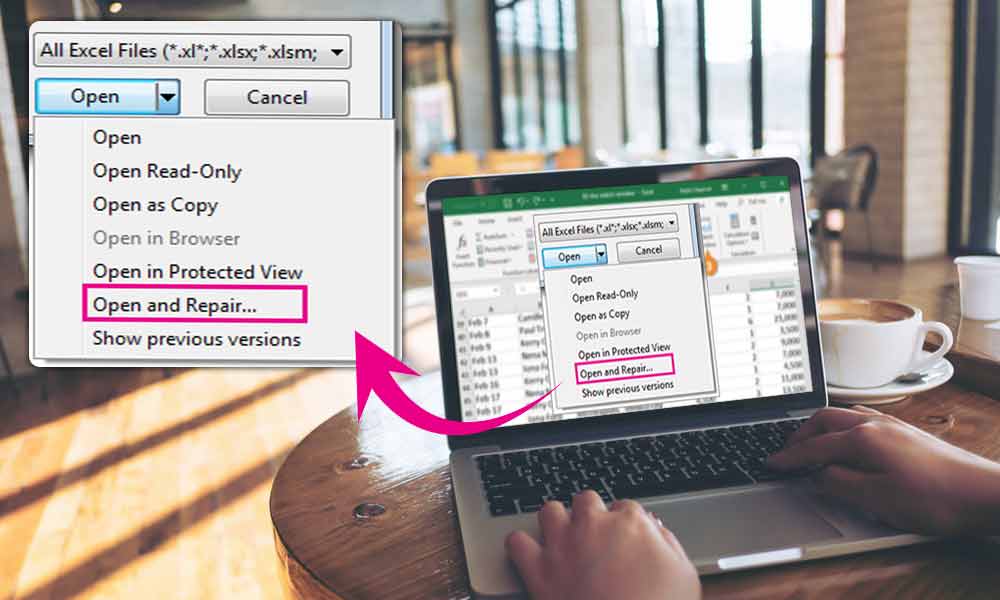
Are you experiencing a corrupted Excel Workbook? You’re lucky because we have some helpful repair methods on this page. Our plans are specifically designed to address damaged workbooks on Windows 10. Join us and continue reading to learn how to resolve this issue.
“I had by inaptly Shift Del my excel document, which was highly significant. I tried to recover the train using software, and I got the train back, but when I tried to open the train. It shows the spoiled train error communication. Can anyone please help me on this issue?”
A corrupted workbook is the most frustrating thing. While you are in a hurry, you are planning to use it. How to get a reliable solution without any cumbersome steps and get the workbook back with data loss? This article will describe the culprits behind the file crash and how to repair the Excel workbook with improving and manual ways.
Why Does My Excel File Getting Corrupted
How does your workbook get corrupted? The reasons are not hard to fathom. Check it as follows:
- Unexpected computer shut down: Due to a power outage or system crash, your data fail to access.
- Virus or malware attack: File is the best prey for malware. The workbook is vulnerable to viruses.
- Unexpected Excel crash: If you haven’t updated your excel app or missing some essential update, your software will likely crash at an unknown moment.
- Bad sectors on hard drive: If you have optimized your hard drive, your disk may have some bad sectors, accumulating over time and damaging your excel files.
Some tutorials advise checking previous backup files from file history or other locations. It seems useful, but you usually need help finding what you want. Because if you have streamlined the. xlsx lines, again and again, your backup may not contain the rearmost data. So the dependable way to reach your value train is to use an Excel repairing tool and some homemade ways.
How to Repair A Corrupted Workbook with EaseUS Data Recovery Wizard
We highly recommend an all-purpose file repair software – EaseUS Data Recovery Wizard to fix a corrupted excel workbook. It can recover data from various scenarios like unexpected power failures, virus attacks, internal/external hard drive crashes, permanent delete, and more.
Step 1. Launch EaseUS Data Recovery Wizard, and also overlook fragments with corrupted documents. This software lets you similarly fix damaged Word, Excel, PPT, and PDF lines.
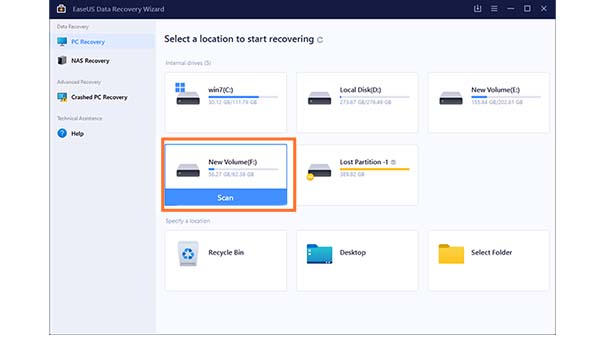
Step 2. EaseUS data recovery and form tool will overlook all lost and corrupted lines. You can find the target lines by train type or the train name in the hunt box.
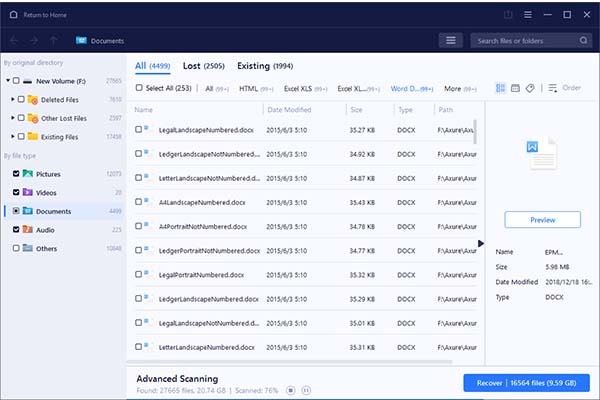
Step 3. EaseUS Data Recovery Wizard can repair your damaged documents automatically. After the training exercise, click” Recover” to save the repaired Word, Excel, and PDF document lines to a safe position.

How to Fix A Corrupted Work Manually
In addition to the third-party software, Excel has an erect- point to repair your workbook.
Solution 1. Fix Excel Workbook with Open and Repair Feature
Step 1. Open Excel, click the training tab on the top left, and choose Open.
Step 2. Choose the spoiled workbook from the stored position, and click the arrow icon next to the Open button.
Step 3. Click Open and Repair from the drop-down menu.
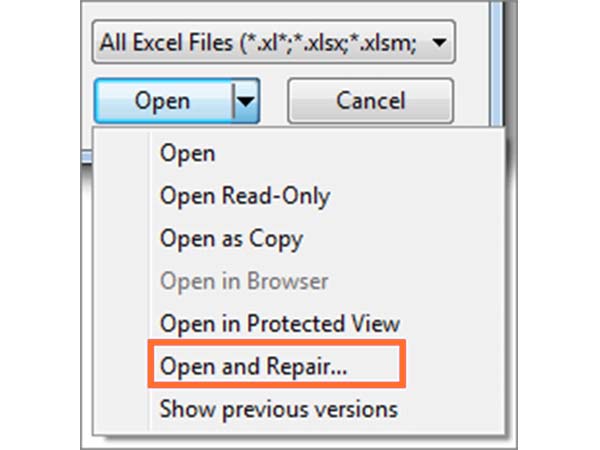
Step 4. In the Microsoft dialog, choose the form to start repairing.
If the Repair fails to recover your data, you should repeat the previous three steps and choose Extra Data.
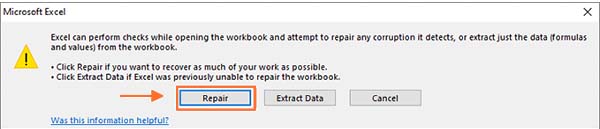
If the Open and Repair function can not repair your targeted data, try the following possible way to restore files from the TMP file.
Solution 2. Repair Excel Workbook via TMP File
Unlike other backup options that fail to update your newest data, Microsoft Excel holds the AutoSave function to save temp files on your computer automatically. So if your Excel workbook gets corrupted, you can follow the path to locate your backup and retrieve it.
Step 1. Go to the temp files location on your computer and find the excel files with the temp extension.
- Storage path for Windows 8/10 uses: C:\Users\AppData\Local\Microsoft\Office\UnsavedFiles
- Storage path for Windows 7 users: C:\Users\name\AppData\Roaming\Microsoft\Excel\
Step 2. Locate the temporary files that begin with “~” or “$” and end with.” TMP.”
Step 3. Change the.TMP extension as. XLS or XLSX, copy the files and save them to a safe location.
Bonus Tips: How to Avoid Excel Files from Corrupted
Check “Always Create Backup” for Your Excel Workbooks
Step 1. Open an excel file > Click File tab > Click Save As
Step 2. Under the save location, choose More options…
Step 3. In the Save As dialog window, click the arrow next to Tools and then General Options.
Step 4. Check the Always create a backup box.

Step 5. Click OK > Save.
Set Up Automatically to Create a Recovery File in the Schedule.
Step 1. Click File tab > Choose Options
Step 2. Go to Save category > Under the Save workbooks option, check Save AutoRecover information every minute. Enter the number by your preference.