How to Pair or Connect My Roku Remote to the TV?

When you are watching a video on YouTube or a movie/show on Netflix, you’re STREAMING! Streaming over the years has become famous worldwide. There are several ways to let you stream your favorite content over the internet, the moment you want to.
With a lot of streaming devices in the market today to choose from, it becomes a bit confusing for us to invest in a good streaming device that will work for all of our needs.
Streaming devices like Fire TV Stick from Amazon, Apple TV, and Chromecast with Google TV, perform similar functions, however, with slight differences in their features. So now, we will talk here about one of the most famous streaming devices, “Roku TV.”
Compared to the devices mentioned above, Roku performs exceptionally well, and it works pretty well too. Even FireStick users frequently go through issues, but this doesn’t happen with Roku users.
What is Roku and How Does it Work?
Roku Inc. is an American-based company that deals in manufacturing a variety of digital media players and streaming devices. Roku manufactures Roku Streaming devices, Roku TVs, and sound systems.
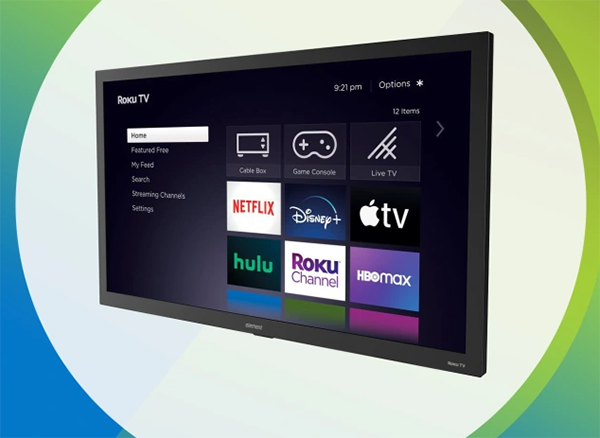

Talking about Roku streaming devices, they are small streaming boxes with a streaming stick that is connected to your television. Other than Netflix, Amazon Prime, Spotify, Hulu, Disney+ Hotstar, etc. (subscription required) platforms, Roku provides more than 190 streaming channels available for free.
Choosing the Best Roku Device for You
Roku makes many different models so that you can choose your Roku device according to your television model. For example, if you have an old TV, you won’t require a 4K support device; a basic Roku device will work fine for you.
So, have a look at all the models available in the market to help you choose better for your streaming.
- Roku Express
Roku Express offers HD streaming for TVs. It includes all the free Roku channels, with your subscribed streaming platforms like, Netflix, Amazon Prime, Disney+ Hotstar, Hulu, and YouTube. Roku Express provides a simple remote without voice controls, costing around $25.
- Roku Express 4K+
Roku Express 4K+ offers streaming in HD, 4K, and HDR quality. It also includes all the free Roku and subscribed channels and platforms. Roku Express 4K+ provides a remote with voice controls. It costs around $39.
- Roku Streaming Stick 4K
The Roku Streaming Stick 4K is designed to hide behind the TV. It offers streaming in HD, HDR, 4K, and Dolby Vision too. It has no TV set-top box. It provides long-range Wi-Fi. It also has a voice remote with TV controls. The Roku Streaming Stick 4K costs around $43.
- Roku Streaming Stick 4K+
The Roku Streaming Stick 4K+ has all the Roku Streaming Stick 4K features, along with a rechargeable remote and lost remote finder. And it also provides Roku Voice Remote Pro. It costs around $69.
- Roku Ultra
With all the features the same as the Roku Streaming Stick 4K+, Roku Ultra offers a Cinematic Dolby Vision picture & Dolby Atmos sound, a rechargeable remote with hands-free controls, and Bluetooth private listening & music streaming. It costs around $99.
- Roku Streambar

Roku Streambar is a streaming device and a sound bar all-in-one. The sound uses Dolby audio technology with wireless speakers and subwoofers. It is a good choice for upgrading the sound quality of a TV. Roku Streambar costs around $124.
- Roku Streambar Pro
Both Roku Streambar and Roku Streambar Pro have the same features; however, with Roku Streambar Pro, you will get a deeper sound stage, a decent pair of headphones, and a more advanced remote. And it costs around $169.
From a basic model to an advanced one, Roku streaming devices are available in a wide range of options to make you choose better according to your needs and budget.
How to Connect a Roku Remote to a TV?
Once you have made your decision on which Roku device you require for your home, the next step is to set up or connect the device to the TV. Roku remotes generally have Bluetooth pairing options to connect with the Roku device, though some old Roku remotes, especially the simple ones.
Simple Roku devices don’t need Bluetooth connectivity for pairing; you will just need to put the batteries in the remote and point the remote to the set-top box. When you Sync the Roku remote to the TV, you won’t need your TV remote anymore. So, here’s a quick guide to simplify your Bluetooth pairing work.
If you set up a new Roku Device on your TV, you can sync the remote on the initial setup.
- First step is to make sure that your batteries are there in the remote.
- Then, there’s a small button right below the batteries that you can push and hold to start the pairing process. Once the green light starts blinking, the remote starts the pairing process.
If your remote does not have the pairing button, follow these steps:

- Press the “Home” button on your remote.
- Go to “Settings.”
- Press “Remotes & Devices.”
- Choose “remote.”
- Choose “Set up remote for TV control.”
- Press “Start.”
Following these steps, you can connect a Roku remote to TV and do stuff like connect CBS on your Roku. All these actions will be possible after connecting your Roku remote to your TV. However, if you are still having issues connecting your remote with your TV, you can opt for the phone remote option too.
How to Use a Phone to Control Roku?
You don’t always have to use your Roku Device with the Roku remote only. It can be used through your smartphone or tablet too.
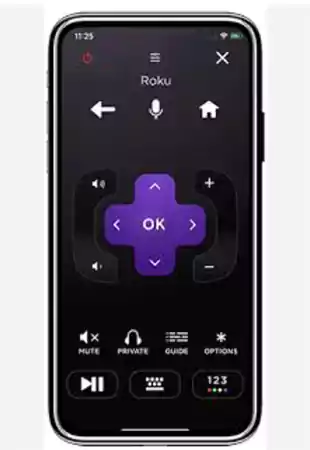
Read and follow the instructions below to connect your phone to the Roku device.
- Press the “Home” button on your remote.
- Go to “Settings.”
- Scroll down and select “System.”
- Select “Advanced System Settings.”
- Press “Control by Mobile Apps.”
- Press “Network Access.”
- Select “Default.” This option will allow you to control the Roku device using the Roku mobile app or another third-party app.
- Download and Open the Roku app on your smartphone and search for devices on your network.
- Select your Roku device and connect.
Smartphones are always a life-saver; in case your Roku remote is still not working, just reset it in a few steps given below.
How to Reset the Roku Remote?
You can always reset your Roku remote in a few simple steps. First, turn off your Roku device. Then, take the batteries out from the Roku remote. After that, turn the Roku device on, insert the batteries in the remote again, and start the pairing process. Give it a minute or two, and if the remote does not connect, press the pairing button again.
We hope this article helped you select the suitable device for you and guided you through your setting up journey.
Can you use a Roku remote on any TV?
Roku remotes can be used on any Roku, as well as a non-Roku TV. Any television with an HDMI connection works well for any Roku device.
Why isn’t my Roku remote pairing?
There might be a few reasons why your remote pairing has stopped. Maybe your remote needs a new pair of batteries, or the remote is not connected to the same Wi-Fi connection as your Roku Device or because of slow internet connection. And in case you are using a simple remote that is controlled by infrared light, there might be an object blocking the device from the remote. HDMI connection obstruction could be another problem.
Do all Roku Remotes have a reset button?
No, not all Roku remotes have a reset button; however, you can reset your Roku device itself by pressing the reset button on the back of your TV, near the HDMI and audio connections.
How can I connect my Roku device to Wi-Fi without a remote?
You can connect the device to Wi-Fi with the help of your smartphone app. You just have to connect your smartphone to the same Wi-Fi connection.
- Then, open the Roku app.
- Tap Devices in the bottom right corner of the screen.
- Select your Roku device.
- Select remote.
- Use the virtual remote to Select settings on the Roku home screen.
- Then select Network.
- Select set up the connection.
Select Wireless, then connect it to your Wi-Fi network. Once you do it, your virtual remote will get disconnected, and you will need to connect your phone to a new network.
Sorry, No post were found
