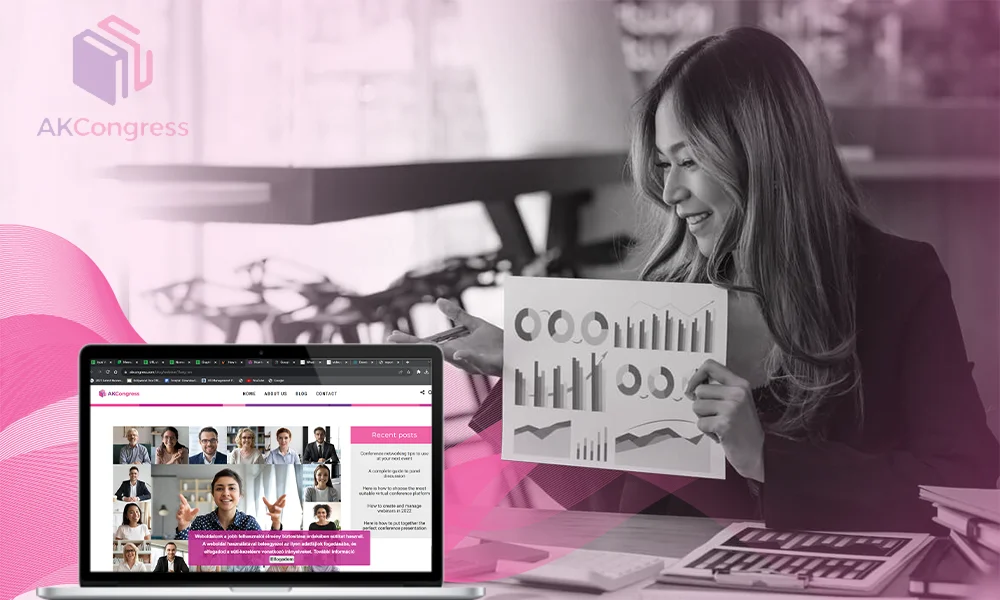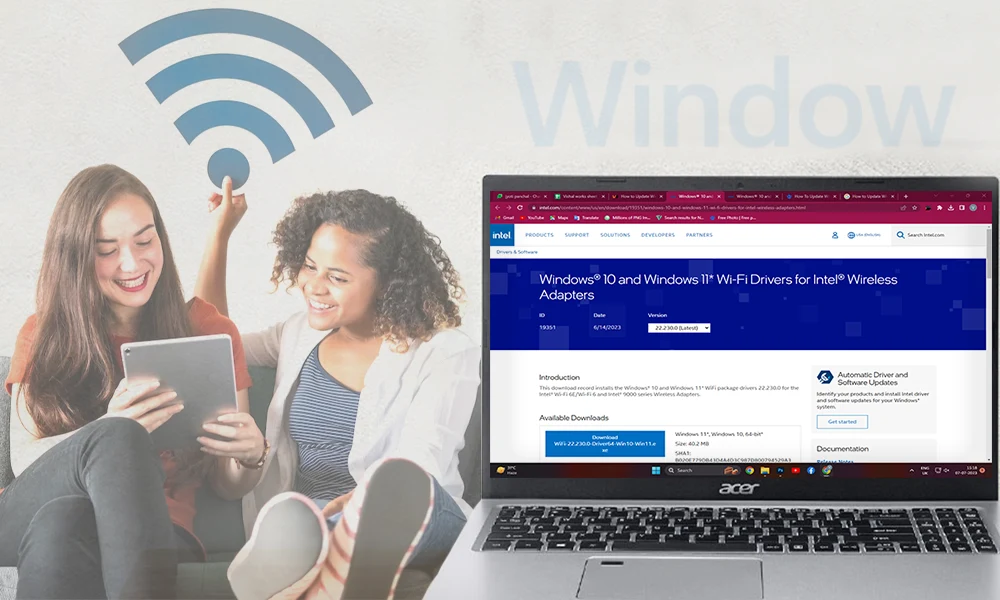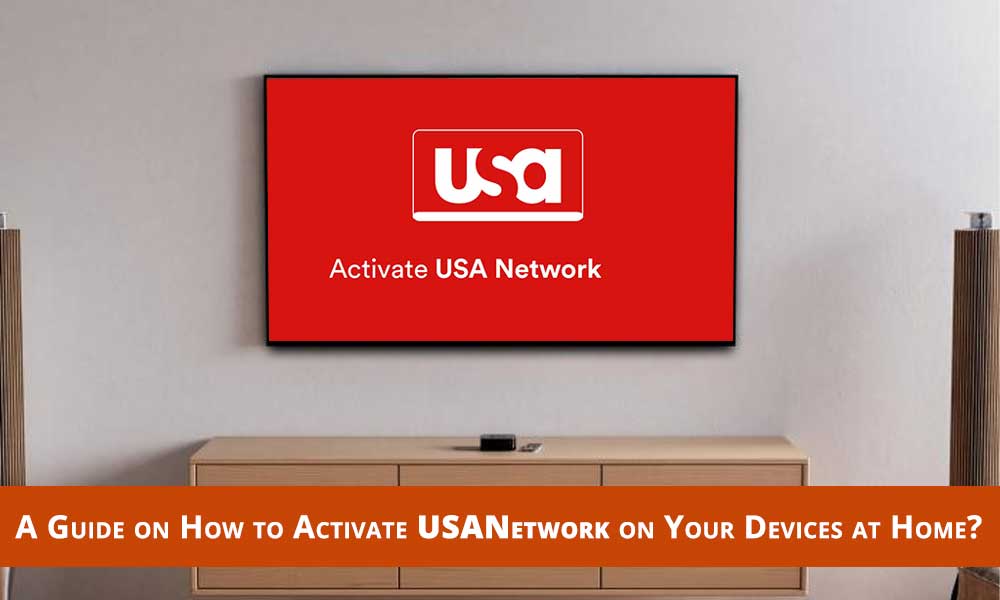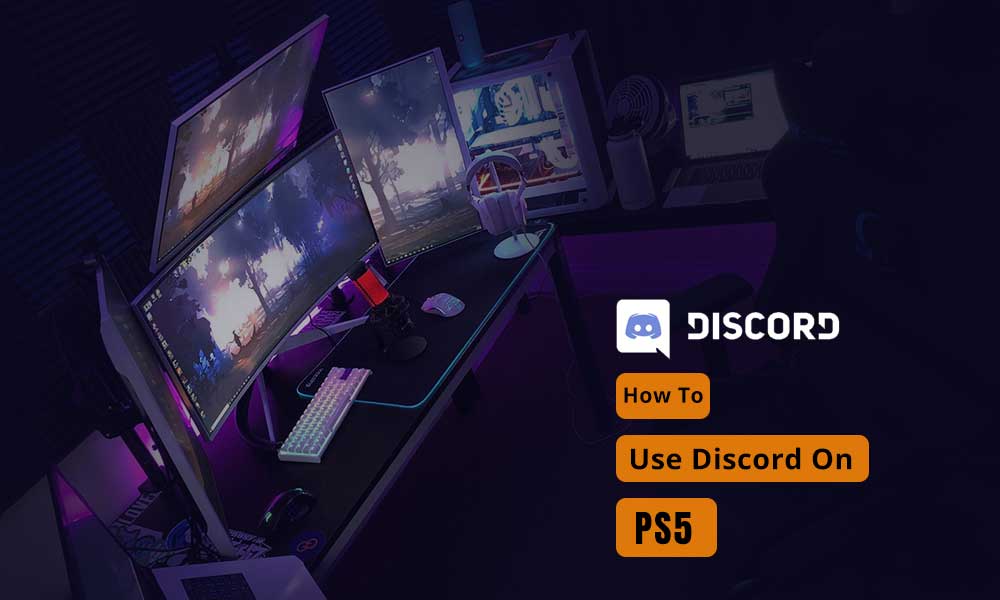How to Install Windows 10“ The Complete Guide
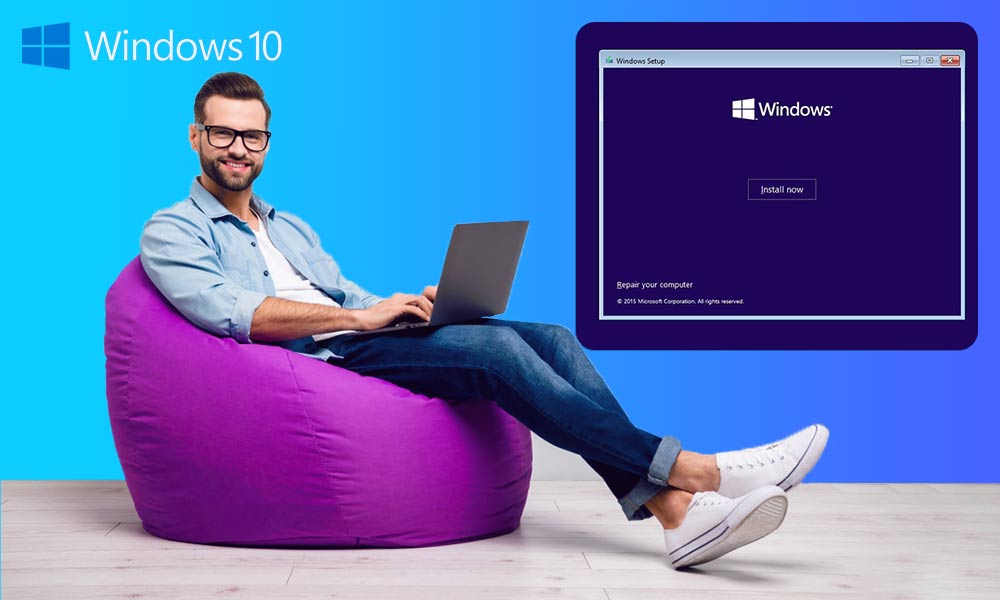
There are many ways to install Windows 10 on your device; however, a clean installation is the best option to erase the hard drive and start from scratch. In this guide, we will guide you every step of the way to complete the installation.
This approach of Windows 10 installation will also help in resolving the performance, memory, app, shut down, and other issues. It is the best method to get rid of all unnecessary items from the system. A clean installation will also help explore the newer version of windows if you have been using the previous versions.
Prepare for Windows 10 Clean Installation
When you are going for a clean install, it is recommended to perform a few tasks before the process to reduce the chances of data loss.
Backup
Clean windows installation will erase everything on your hard drive, and you must protect the data available on your drive. You must create a backup of the entire hard drive somewhere to keep it safe.
OneDrive Backup
Well, there are various ways to safeguard the data, but uploading the images and videos to OneDrive is the easiest way to backup all your essential items. You can upload the data to the OneDrive profile using these steps.
- Locate the OneDrive icon in the taskbar and click on it.
- From the pop-up window, click on the More menu and then click on the Settings option.
- Now, click on the Backup tab from the window and then click on the Manage Backup button.
- Now, you can select the folders you want to backup and click on the Start Backup button.
After following these steps, the data from the selected folders will be uploaded to the OneDrive.
Use External Drive
If you have a large amount of data, you can use the external Hard Drive option to keep it secure. Get an external drive, and connect it to your PC, copy all the data you want to backup to that hard drive.
It is also advised that you make a list of the applications installed on your computer and their product keys. It will help you in reinstalling them after Windows 10 installation.
Drivers for Windows 10
Well, Windows 10 automatically detects and downloads the necessary drivers from the database of respective companies. But you are always welcome to download the drivers from the respective websites if Windows 10 fails to recognize or download the drivers.
You can go to the manufacturer’s official website and download the drivers for the particular computer/Laptop model.
System Requirements of Windows 10
If your system is already using the Windows 10, then it means that it is compatible with your hardware configuration. But, if you are thinking about installing Windows 10 for the first time, you make sure that your system meets the requirements of Windows 10.
System Requirements:
- Processor – 1GHz or SoC
- Memory – 1GB for 32-bit and 2GB for 64-bit
- Storage – Minimum 32GB
- Graphics Card – DirectX9 or later
- Display – Minimum 800×600
Activation and Product Key
If you already have an activated Windows 10 on your device, you don’t need to activate it again. Once you complete the clean installation, the device will activate itself after it has internet access.
But you must make sure that your device is activated using these steps.
- Open Windows Settings and then click on Update and Security.
- Then, you need to click on the Activation from the left panel.
- You’ll find the Activation option under the Windows section.
If your current windows setup is activated, your windows 10 will reactivate itself after the installation.
If you are trying to install Windows 10 for the first time or upgrading from Windows 7 or Windows 8, you have to purchase a license from the online Microsoft store or any other retailer.
Change Boot Order
When installing Windows 10 on any device, you need to change the boot order to USB (removable devices). To perform a clean installation, you need a bootable USB device, and that should be set to first in order of the boot. You can only do that when BIOS or UEFI on your motherboard is set to boot from USB.
Update Boot order from BIOS
If your device is using BIOS, then you can change the boot order by following these instructions.
- Start pressing one of the function keys (F1, F2, F3, F10, F11), ESC, or Delete key just after pressing the power button, it depends on the manufacturer of your device.
- Once you are in the BIOS, navigate your way to Boot Settings.
- Now, change the boot order to start with the USB (removable Devices).
- Now, choose the ‘Save Changes’ option and then exit from BIOS.
Update Boot Order from UEFI
If your system has a UEFI environment, you can use these steps to change the boot order.
- Open settings and click on the Update and Security option on your device.
- Now, go to Recovery from the left panel.
- And click on the Restart Now button in the Advanced Setup section.
- Now, click on the Troubleshoot button from the list.
- After that, go for Advanced options.
- Then, UEFI Firmware Settings.
- Now, click Restart.
- You will reach the Boot settings.
- Change the boot order to start with the USB media for the clean windows installation.
- Save the changes made to boot order.
You can follow these steps if you are using Windows 10 or Windows 8.1.
Now, it’s time for you to disconnect all the media or removable devices connected to the system. Performing clean install windows 10, you only need the Keyboard, Mouse, Monitor, and CPU. And internet connection, of course, you will be able to connect the devices once you’ve finished with the installation.
Create Bootable media to clean install Windows 10 from USB
To clean install from USB, you have to create a bootable USB device using the tool provided by Microsoft. Media Creation Tool is the best tool available for us to create the bootable media.
Use Media Creation Tool
You must have a USB device of at least 8GB to create the bootable media device using this tool. Plug-in the USB device and start following the steps:
- Open the Microsoft website and open the Windows 10 download page.
- Now, click on the ‘Download tool Now’ button from the Create Windows 10 Installation media section.
- It will download a file, double tap on that to open the tool.
- Accept the terms and then select the ‘Create installation media (USB flash drive, DVD, or ISO file) for another PC’ option and click on the Next button.
- Now, select the Language, Edition, and Architecture of the Windows and click Next.
- Now, select the USB Flash Drive option and click Next to proceed.
- Select the USB flash drive from the list and click Next.
- Click on the ‘Finish’ button to start the media creation.
Once you are through with these steps, the Media Creation Tool will create a USB installation media to fresh install Windows 10 without a hitch.
How to Install Windows 10 on New PC
To clean install Windows 10 on your computer, you have to go through the setup process that allows you to erase the drive, create partitions, and install a copy of Windows.
Setup
Once, you have complied with the necessary steps and requirements listed above and created a bootable USB media device. It’s time to start the installation process of Windows 10 on your computer.
You must know that this process will erase all the things stored on your computer, take a backup of all the things as we’ve mentioned above.
Follow the steps:
- Plug-in the bootable USB media device and power on the system.
- Now, press any key to boot from the USB media device.
- On the first screen, you will see Windows setup where you can choose language and keyboard format, click Next to proceed.
- Now, click the Install Now button.
- Now, type in your Product key, or click on the ‘I don’t have a product key’ link if your device is already activated.
- Select the edition of the windows in the next screen (if applicable) and click Next.
- Accept the license terms and click Next.
- Now, click on the ‘Custom: Install Windows only (Advanced)’ option from the list.
- Here, select the partition of previously installed windows and click on the Delete button located below. If your hard drive has multiple partitions, you must delete all of them.
- Click on the Yes button to confirm the deletion process.
- Now, select the Unallocated Space and click on the Next button.
After you are through with these steps, the setup will start installing Windows 10 on your device.
Now, you have to follow a few steps of signing in to the Microsoft account, selecting region and more. You only need to do that if you are planning to use the device, or else you are good.
How to Install Windows 10 from Windows 7
It is straightforward to install Windows 10 from Windows 7 using the medial creation tool.
You must know that Windows 10 free upgrade from Windows 7 still works, you can take advantage of it and use the newest version of windows.
Follow the steps to install Windows 10 from Windows 7.
- Open the Microsoft website and then open the Windows 10 download page.
- Now, click on the ‘Download tool Now’ button from the Create Windows 10 Installation media section.
- It will download a file, double tap on that to open the tool.
- Accept the terms and choose ‘Upgrade this PC now’ option and click on Next.
- It will start downloading the Windows 10 compatible version for your computer.
- In the next few steps, the setup will prepare for installation and download the updates.
- Now, accept the Windows 10 license terms and click on the Next button.
- In the ‘Ready to Install’ screen, click on the Install button.
The Setup will begin the installation of Windows 10 on your Windows 7 device. The PC will reboot several times during the installation, wait for it to finish, and then set up your windows 10.
Well, you can use the Media Creation Tool to install Windows 10 on your device without the use of a USB drive. But, encountering an error along the way are higher than in this approach. Using the Bootable Media Device is the best solution for a clean installation of Windows 10.