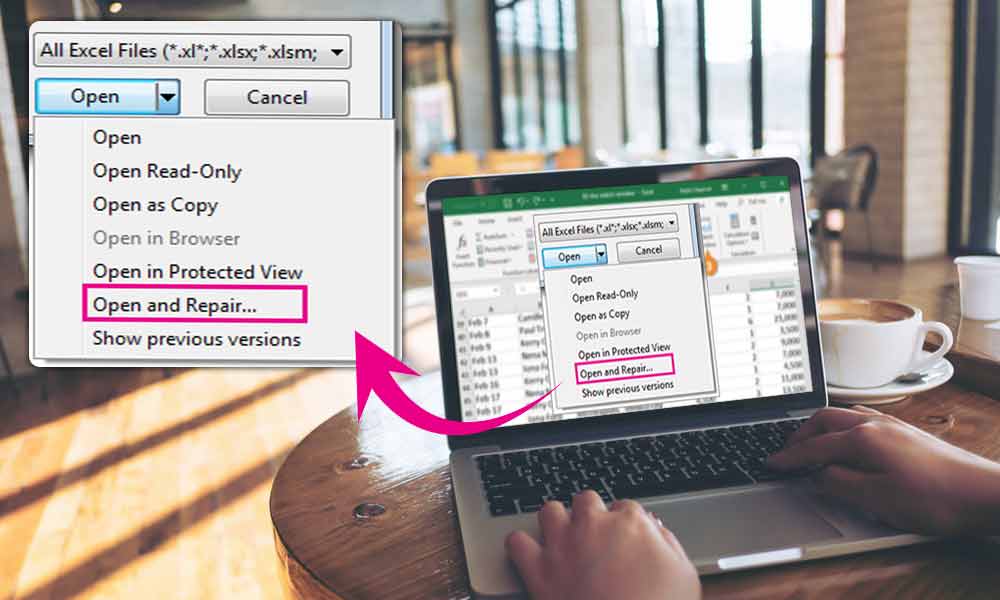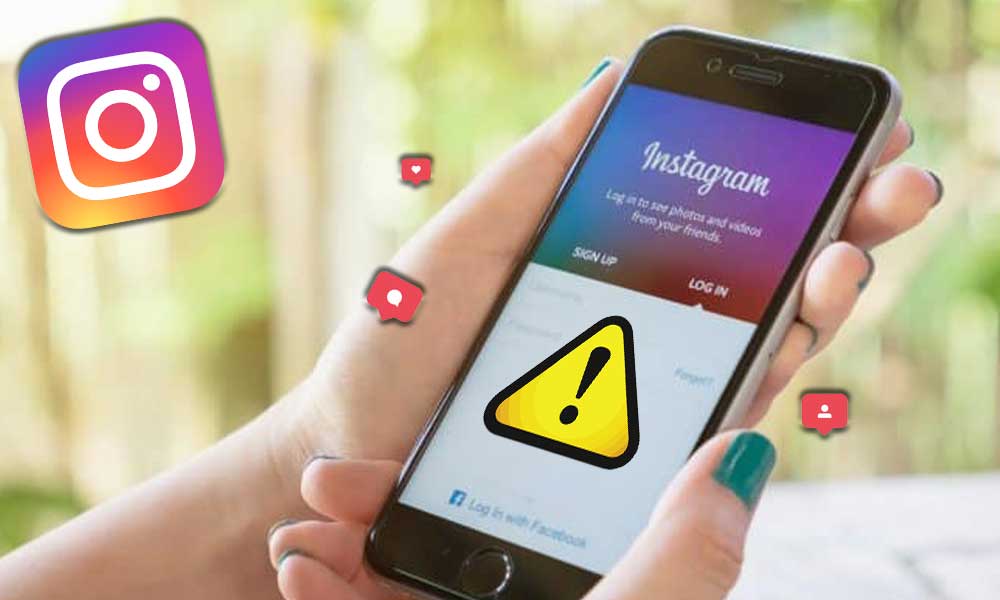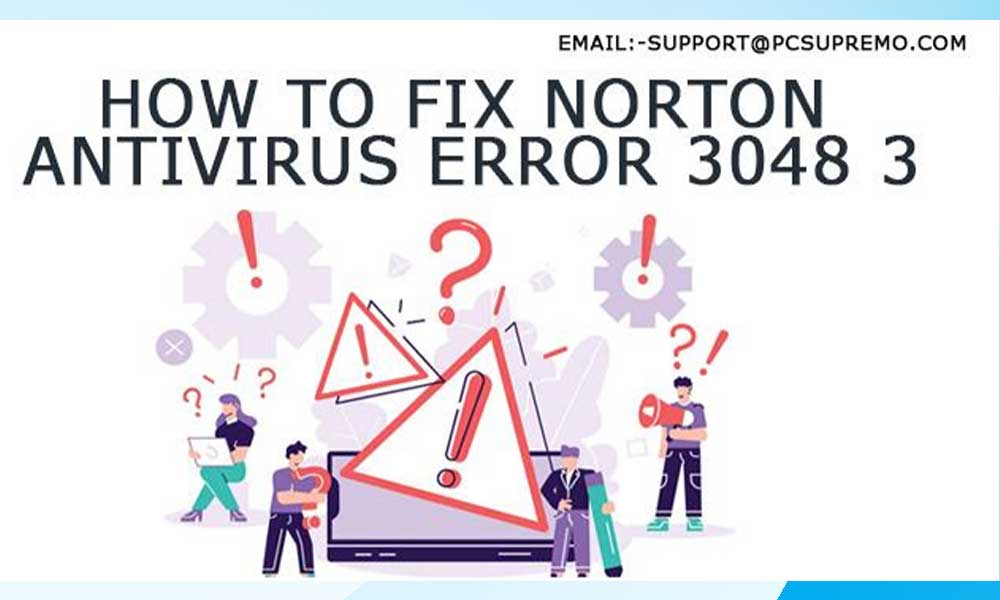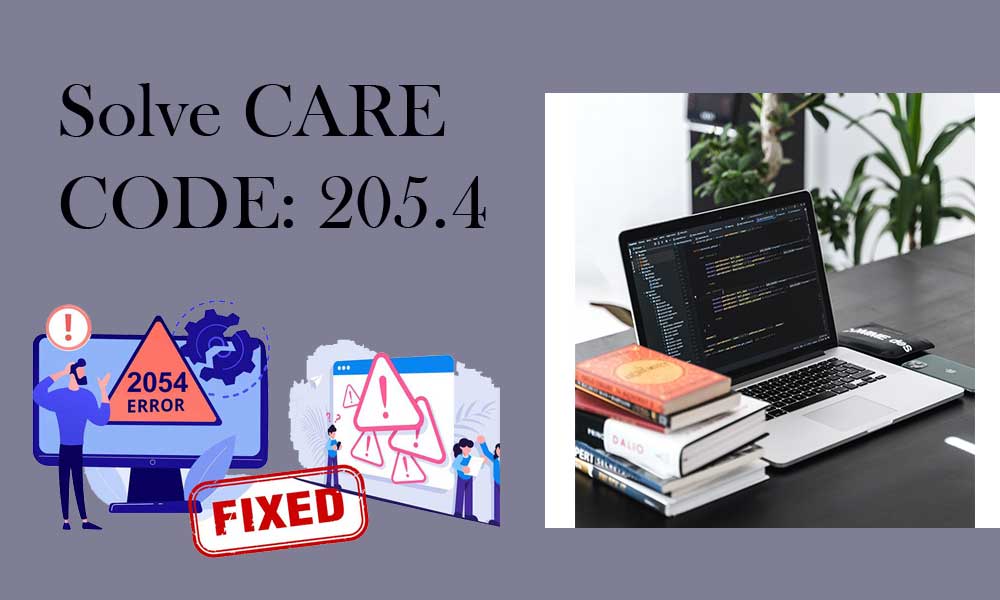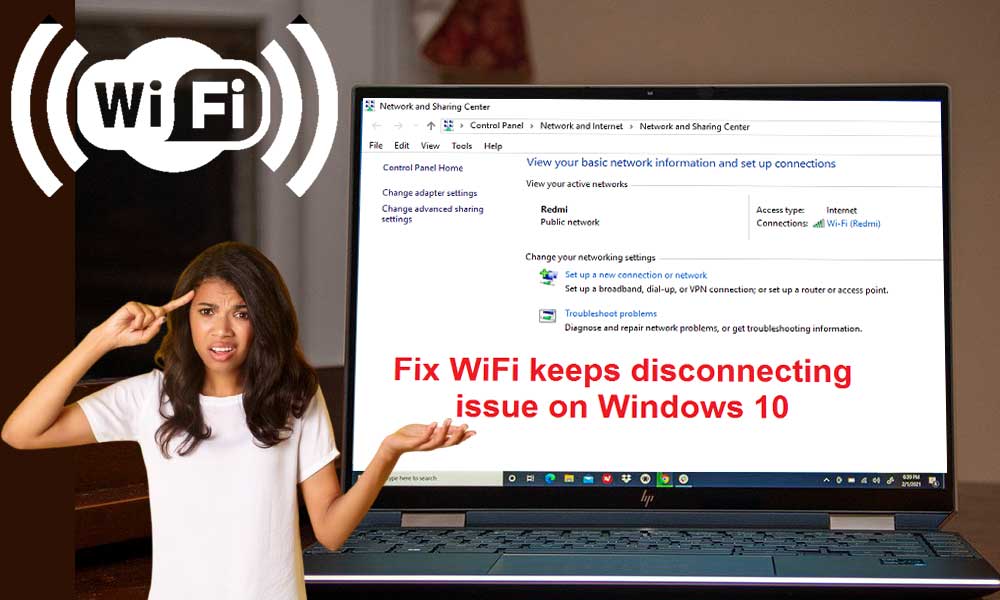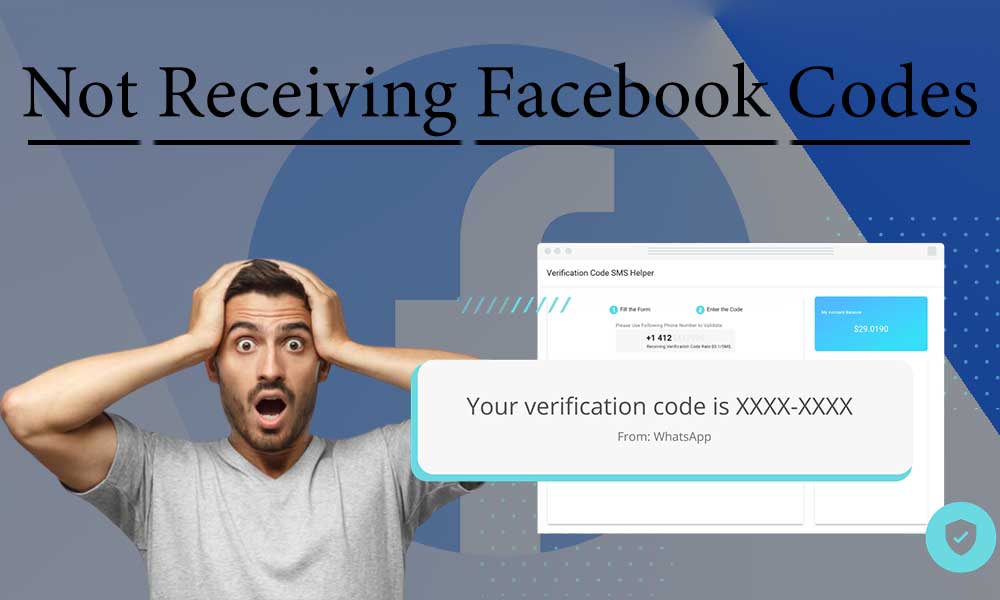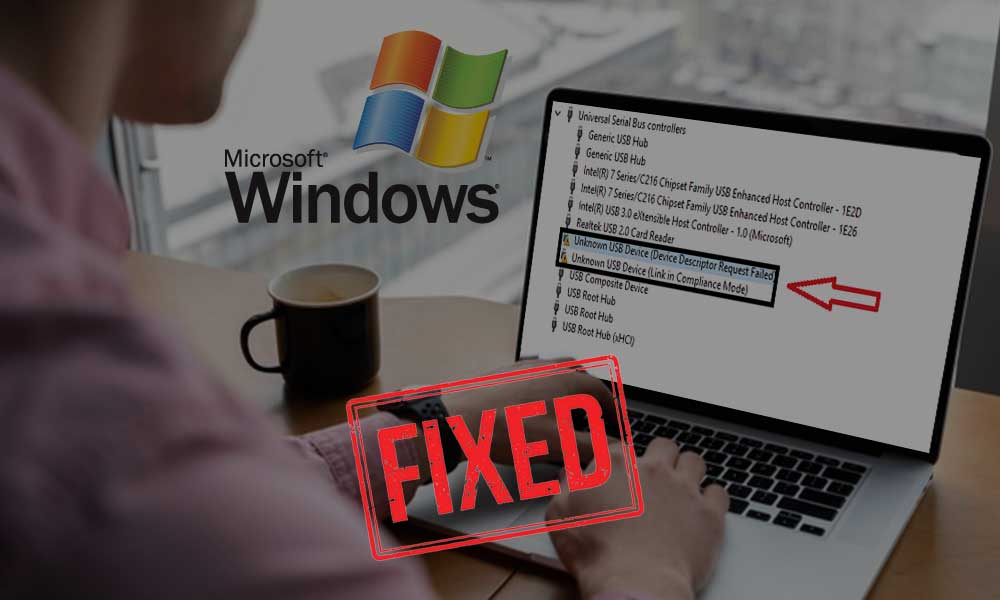How to Fix Windows 10 Update Error Code 0x8024a105

The Windows update error code 0x8024a105 usually occurs when you try to update your Windows operating system. While running the update, you will come across the below-given error:
“There were problems downloading some updates, but we’ll try again later. If you keep seeing this, try searching the web or contacting support for help. This error code might help: (0x8024a105).”
It occurs whenever you run Windows Update on your device. Ironically, this code cannot be found in the list of error codes. But this error is related to automatic updates of your operating system.

Windows 10 Update Error Code 0x8024a105 Fixes
Error Code 0x8024a105 is one of the most frequent update errors and is typically caused by improper installation, a virus attack, or corrupted or missing files.
On seeing this error-code message one can try the below-given troubleshooting tricks:
You may be suggested several recovery methods, but there are very low chances that any of those will work. You can simply try rebooting the system. Also, switching your internet connection from wired to Wi-Fi can help.
So, let’s discuss the advanced and effective ways that can help you fix the Windows 10 Update Error Code 0x8024a105.
Solution 1: Reboot the system:
As we have discussed above, rebooting is the most straightforward yet effective way to fix the error code 0x8024a105.
- From the Shutdown menu, select “reboot”.
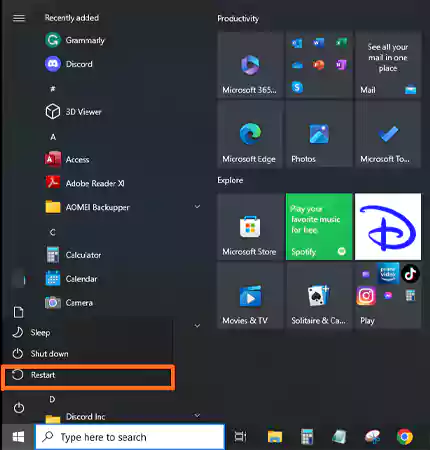
- Now, run the Windows update again.
Solution 2: Switch the internet connection:
When you are done rebooting the system, but the error is still there, you must check your internet connection.
You can also switch your internet connection from wired one to Wi-Fi and vice versa. Also, keep an eye on your Wi-Fi network in case it keeps disconnecting, fix it.
After switching the connection, repeat the attempt of the Window update.
Solution 3: Run Windows Update troubleshooter:
The troubleshooter is helpful, it can fix the issues with your Windows 10 along with error code 0x8024a105. So to run the troubleshooter you need to:
- Open the search bar and search for the Windows update settings.

- Now, look under the Troubleshoot section and select the “run the troubleshooter” option.

- The troubleshooter will do its job by fixing the nicks of your system.
Solution 4: Reset Software Distribution Folder
The folder used by the Windows operating system to temporarily store files is called the software distribution folder.
Sometimes, it’s possible that the folder may be the one causing the issue, so resetting can help you solve the 0x8024a105 error.
Follow the steps to rest the Software distribution folder:
- Open the Command Prompt and run it as administrator.
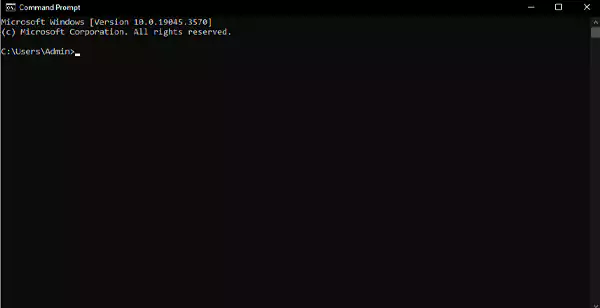
- Now, In the command prompt write:
“net stop bits” and then “net stop wuauserv”
- Look for the Software distribution folder and then open the “Run” command using the Windows + R key and type: C:/Windows/SoftwareDistribution.
- After finding the Software Distribution folder, delete it.
- Again open the Command Prompt and type:
“net start bits” and then “net start wuauserv”
- Restart your system and start the Windows update session again.
These methods are tried and tested to fix the “Windows 10 Update Error Code 0x8024a105”.
Solution 5: Perform a Clean Boot to Fix Update Error
- Press the Windows key + R keys together and open the Run dialog box.
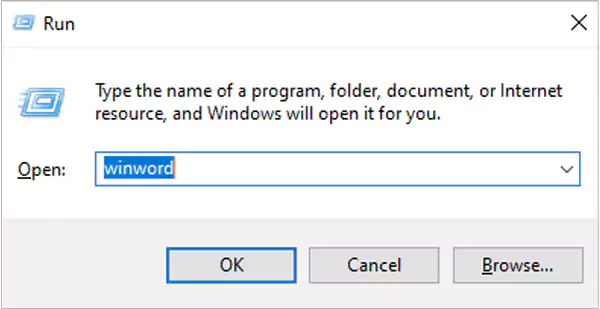
- Then, type “msconfig” and tap on “entre”.

- Now, you will see the System Configuration menu on the screen

- Open the Services tab and uncheck the option of “Hide all Microsoft services”, and then Then, click “Disable all”

- Now, Open Task Manager and then select Startup Tab

- Now, choose all the startup items and then select Disable one by one.
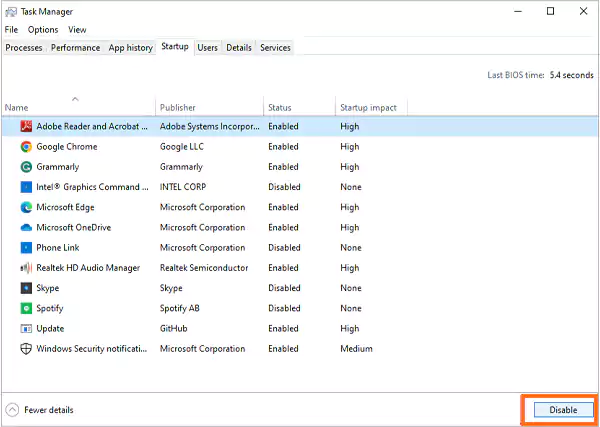
- Close the Task Manager, and Again, perform the first four steps and reboot your system.
Solution 6: Reinstall Windows to the latest version
If nothing works, reinstall your Windows to the latest version. Make sure to backup your computer before reinstalling Windows, or you will end up losing all your personal data stored on the system.
Follow the steps to back up your system disk:
- Open settings, then click on Update and security
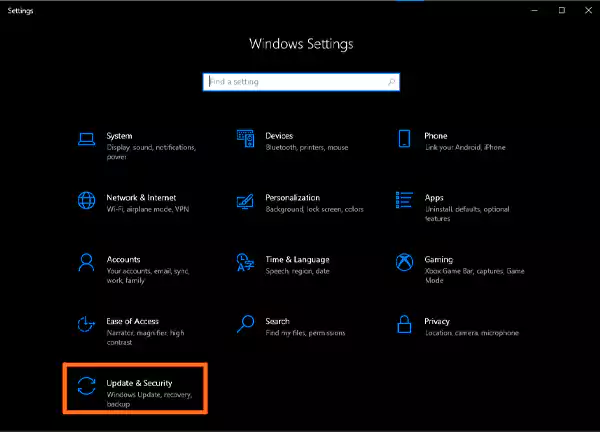
- Select Backup from the side panel and click on Add a drive

- Now choose an external device for your backup
- Now reinstall Windows 10.
Bottom Line
These were the top 6 fixes that you can rely on when you are installing the Windows update and the error 0x8024a105. Just follow the steps to see which one works for you.
The solutions are easy to follow but still make sure that you enter the command properly. We hope these fixes will be able to help you and solve this Windows 10 error.
How do I fix error 0x8024a105?
You can try several fixes like rebooting your system, changing your internet connection, reinstalling Windows 10, resetting the software distribution folder, etc. to solve this 0x8024a105.
What is Widow’s troubleshooting error 0x8024a105?
This error may occur when you update your Windows, the possible causes are incorrect installation, virus attack, or corrupted and missing files.
What is Windows 11 install error 0x8024a205?
This error code occurs when the update that is being installed in your system is incompatible with the device running it. It may also occur when the download times out due to network issues.
Can the internet connection be an issue causing the 0x8024a105 error?
Yes! Internet connection can be a factor triggering this error in your system. Check your internet connection and ensure proper speed before you start downloading.