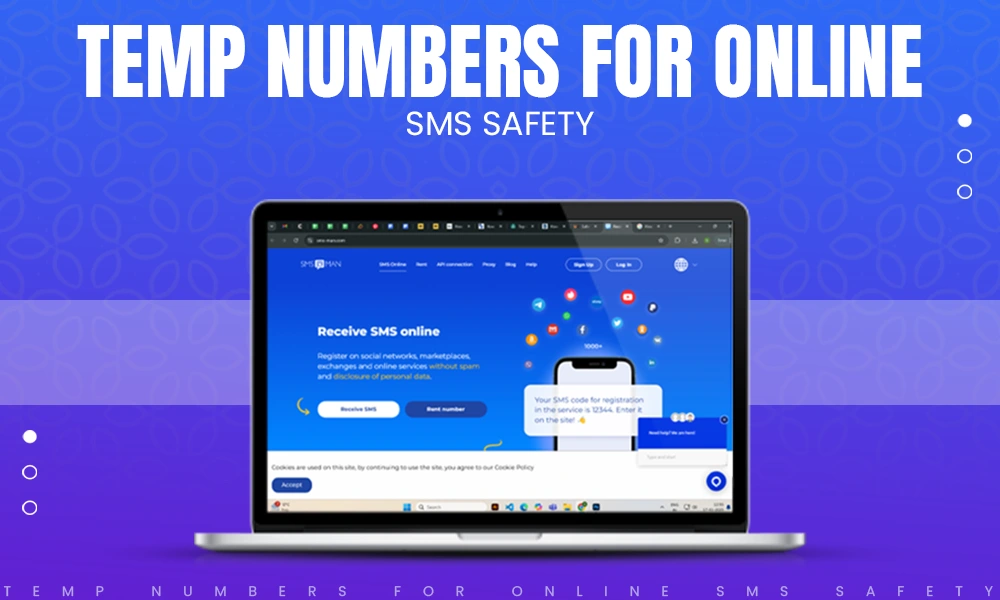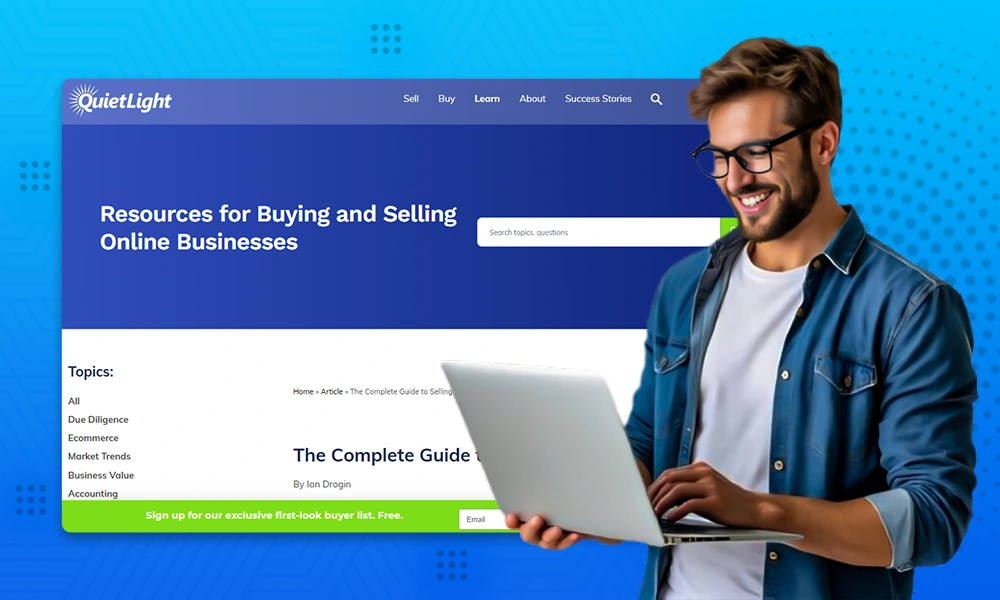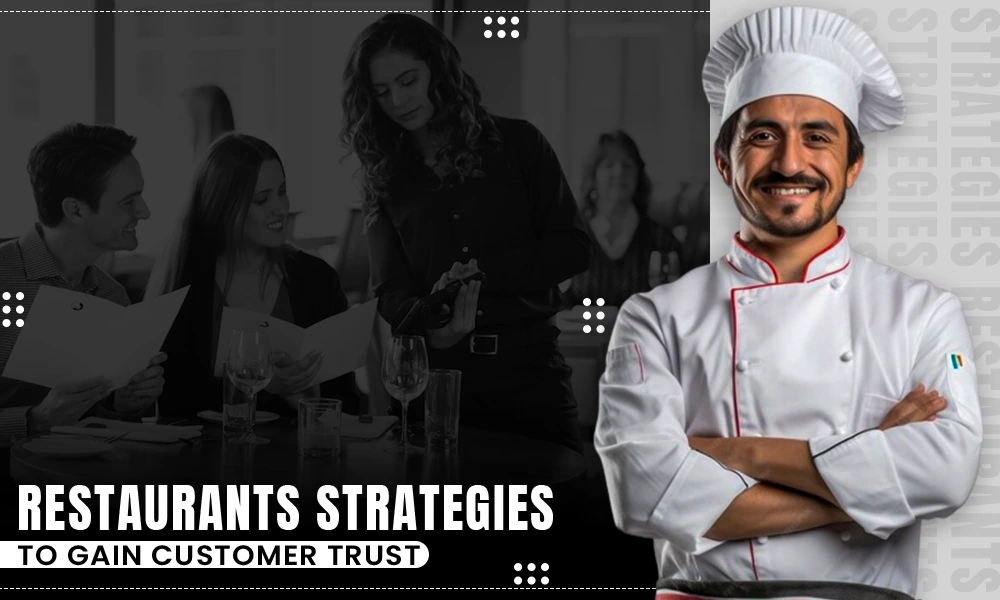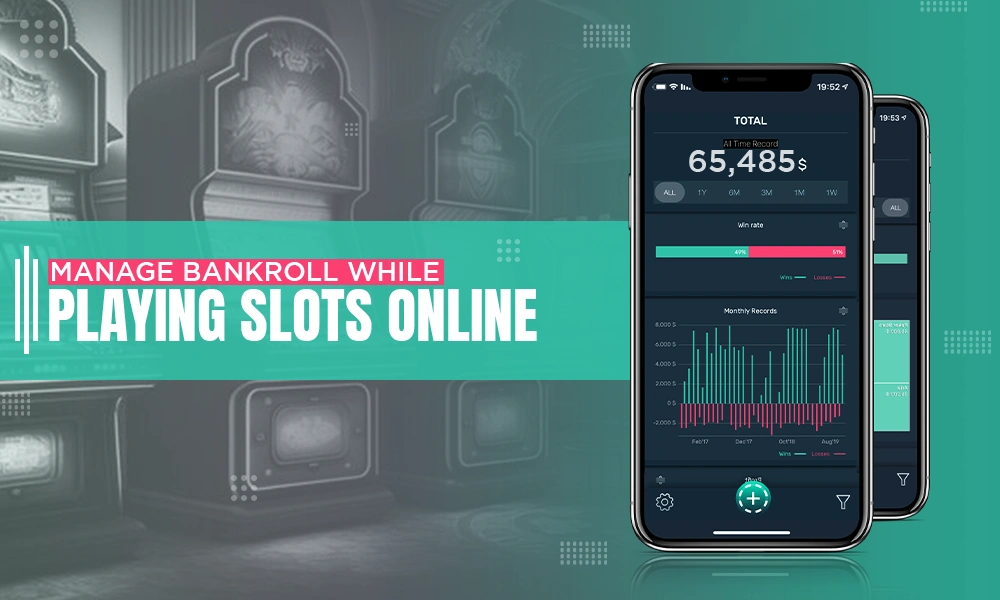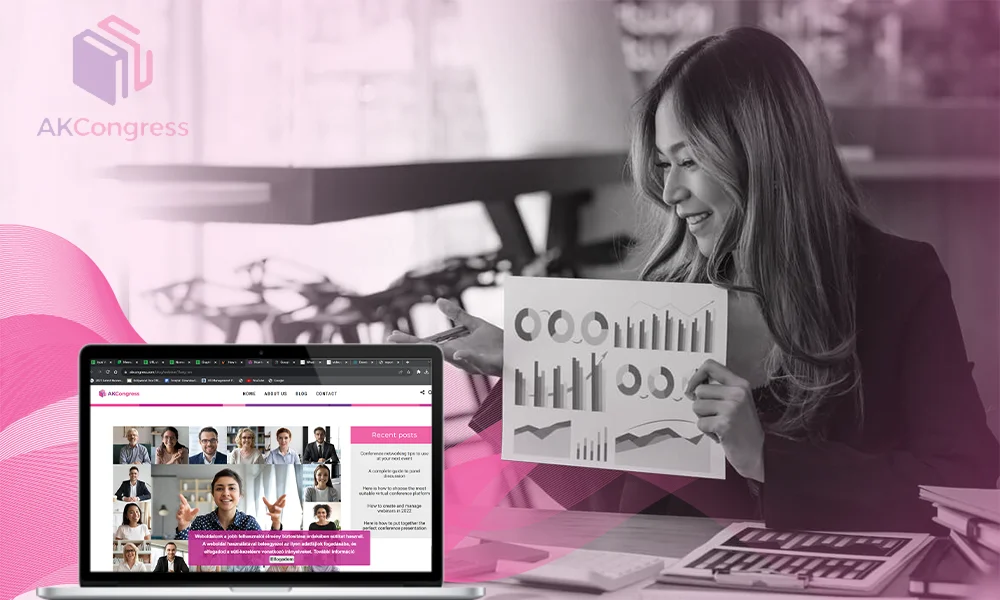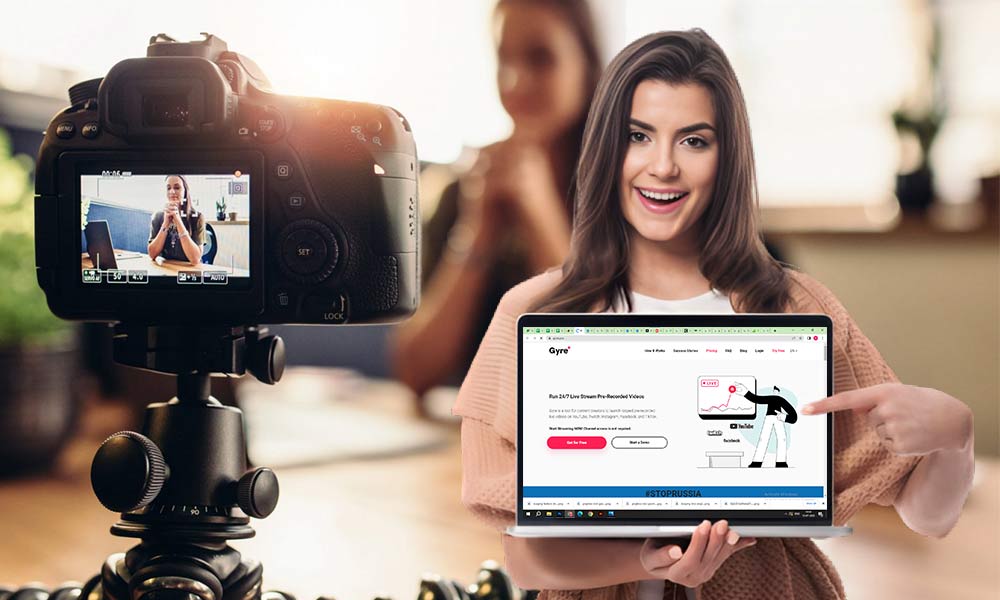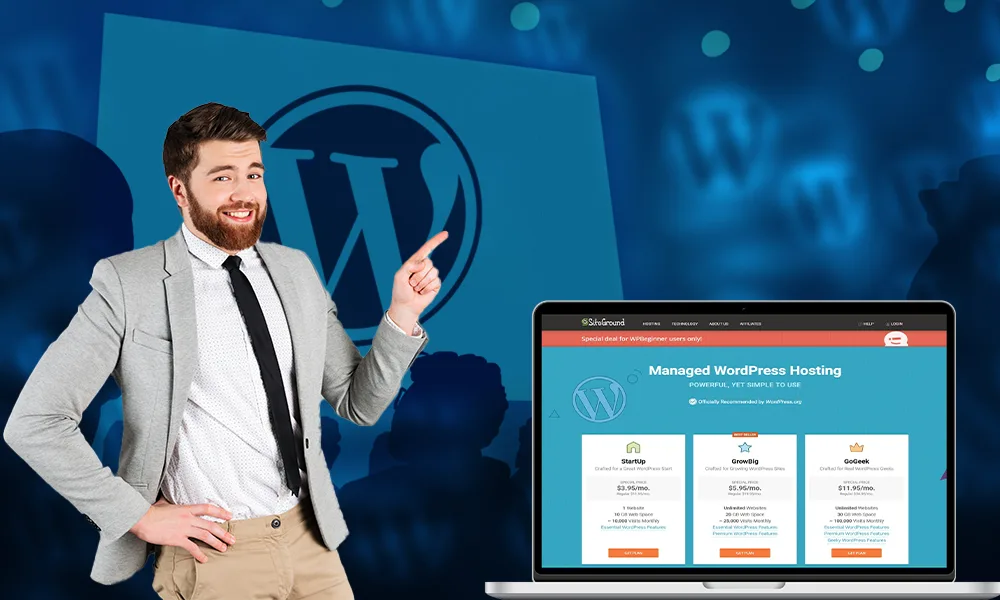Download Youtube Videos on Desktop, Android, and iPhone/iPad

Youtube is the biggest “video streaming platform, but unluckily it doesn’t allow you to download the content on your device. Though it includes the download feature, it only works when you open Youtube. So, if you are looking for ways to download Youtube videos on your device, we got five different methods for you.
Disclaimer: Downloading Copyrighted Content is not advisable from any video streaming sites. There is no official way to save Youtube’s videos on your device, and hence we don’t promote any unlawful way to download Youtube videos.
There are different methods available for different devices, choose the one that suits you the most.
Explore the Methods to Download YouTube Videos
Method 1: Download Youtube videos by adding VD on the browser:
- Open https://www.youtube.com/ on your browser. This method can’t be used on the app.
- Now select the video you want to download and play the video:
- Now while the video is playing, click on the video’s address from the browser’s top bar. Then, type “vd” before the word “youtube” in the video’s address and hit the “Enter” button. This will open the VDY website to download the particular video.
- Now, the VDYoutube site will open on your device. You need to select the quality in which you want to download the video. Scroll down to see what all quality options are available and hit the “download” button against the selected option.
- The video will start downloading on your desktop/computer.
It is the most effective way to save a YouTube video to your computer.
Method 2: Download Youtube video using KeepVid on your computer:
- There are websites like KeepVID, that can be used to save Youtube videos on your device. But first, you need to open Youtube.com on your browser.
- Now, search the video you want to download from Youtube to your computer.
- Now, click on the “Share” icon from the list of options that you can see beneath the video.
- You will see many options to share your video and just below then there will be the “URL” of the video. You need to copy that link for this Click on the blue-colored “Copy” icon and your link will be copied.
- Now, move to the website of https://keepvid.pro/ using the different tab of the same browser. This Youtube downloader is perfect for every device or OS.
- Click on “Youtube video converter” option
- Then, right-click on the “enter” field and paste the youtube video link over there.
- Then, click on “Download Now”
- Scroll down and select the video download quality from the options. Like we have selected “best download” option
- The download process will begin. Wait till the download is completed.
- Now the Youtube video will be saved on your computer in the “Downloads” option of the “File” menu.
Method 3: Download the Youtube video with VLC media player
- To download the videos from Youtube, first, open Youtube on your desktop. Usually, most of the desktops include a VLC media player, by default. However, if you don’t have the VLC media player installed on your desktop, you can download from here: https://www.videolan.org/
Note: some videos may not get installed using this method and end up displaying the “Your input can’t be opened” error on the screen. This is because Youtube restricts the download of some copyrighted content. In such cases, you can use any third-party download website or simply follow any other download method given here.
- Now, go to the video that you want to download and play it.
- Now, you need to copy the URL right from the address bar of your browser. Hover the mouse over the link and press the “Ctrl+C” keys.
- Now, you need to open the VLC media player on your desktop. For this, use the start menu on your Windows and type “VLC” and then Double click on the VLC media player option to open it.
- After opening the VLC player, click on “Media” from the top-left corner and then select “Open Network Stream” from the drop-down menu. However, Mac users need to click File and then “Open Network”.
- Now, paste the Youtube video URL that you copied earlier from the browser’s address bar. For this just use the “Ctrl+V” paste command or right-click on the specified field and choose “Paste” from the menu.
- Then, click on “Play” or “Open”.
- The video will start playing on your device. Now, you need to select the “tools” option from the top menu. Then, from the drop-down, you need to choose the “Codec Information”
- On the next screen, copy the link you see in the “Location” field.
- Now, open your browser and paste the copied location to the address bar and hit the “Enter” button.
- The video will start downloading on your device automatically. But if the video start playing instead of downloading, right-click on the screen and select “Save video as”
- Choose the location and click Save. the video will now be available at the location you have saved it.
Method 4: Download Youtube video using TubeMate on Android:
- On your Android device, open any browser of your choice and then open https://tubemate.net/. Tubemate is an app that allows you to download Youtube videos for free. However, this app is not available on the Playstore and hence needed to be downloaded directly from its website, in the form of APK.
- Click on “APK mirror” to download the app on your device.
- Then, follow the on-screen instructions to download the app on your device.
- Next, a screen will pop-up with “Open” button, click on it to open the application
- Then, click on “Install” on begin the installation on your Android device
- Review the terms and conditions and click “Agree”.
- Now, open the app and allow the permissions. You need to allow the app to access other apps, such as media and camera. So, on the “Drawing over apps,” pop-up, slide the bar to the ON position.
- The front-end of Tubemate is very similar to the interface of Youtube
- Next, using the search bar of the app, look for the video you want to download.
- Click on the “Red arrow” that indicates “Download”
- You will see plenty of download options regarding the screen, size, and audio. Choose the option that you like the most
- Again, tap on the “red arrow” key to download your desired Youtube video on your Android device.
- Once downloaded, the video can be found in the “Gallery” or “Photos” section of your phone
Method 5: Download Youtube videos using KeepVid on an iPhone or iPad
- First, you need to install “Documents by Readdle” on your device. For this follow these instructions:
- Go to the “App store”
- Click on the “Search” option from the bottom-right menu
- Type “readdle” and hit Search from the top of the screen
- Click on the “get” or “Cloud” icon available for “Documents by Readdle. It is normally the “D” icon in gray color
- Follow the on-screen prompts to install/
- Now open the Youtube app on your iPhone or iPad
- Go to the video you want to download and start playing it.
- From the options present underneath the video, click on the “Share” button
- You will get the “Copy link” icon under the “Share” menu. So, you need to copy the link by clicking on the button.
- Now, open Readdle’s “Document” app on your device. The app will be the gray-colored “D” icon with orange-green strips over the top
- As you are opening the app for the first time, click on the “Continue” button whenever asked to.
- Tap on the blue-colored “Compass” icon from the bottom-right corner. this will open a web browser on the screen.
- Now on the prompted browser screen, type https://keepvid.pro/ and then hit “GO”
- On the “enter the URL” field, paste the URL of the Youtube video you copied. To paste, you need to click with the mouse on the “enter” field for a long time and then choose “Paste” from the two options i.e. “Select all” and “Paste”
- After pasting the URL, click on the Download button. You will get a number of download options such as Formats, audio, and resolutions. Click on the “Best download” button.
- You will get the “save file” option on the next screen. You need to “Rename” the file and click “Done”
- After this, you will be redirected to the Readdle’s original screen
- To access the downloaded Video with ease, you need to add the “readdle” folder to the “files” menu of your Apple device. For this, follow the steps:
- Go to the Files app from your home screen.
- Click Browse from the bottom.
- Select Edit from the top-right corner of the screen
- Now, Slide the switch to the On (green) position for the “Documents”
- Click Done from the top-right corner.
- Now the Files app can access video that you have downloaded using the “Documents by Readdle”.
- Now, to watch the video, follow the steps:
- Go to Files.
- Click on Browse.
- Select Documents.
- Then, choose Downloads.
- Click on the video to watch.
This is all about “how you can download Youtube video for free”. All methods are fully functional and updated as per the current versions of desktops, Androids, and Apple phone devices.