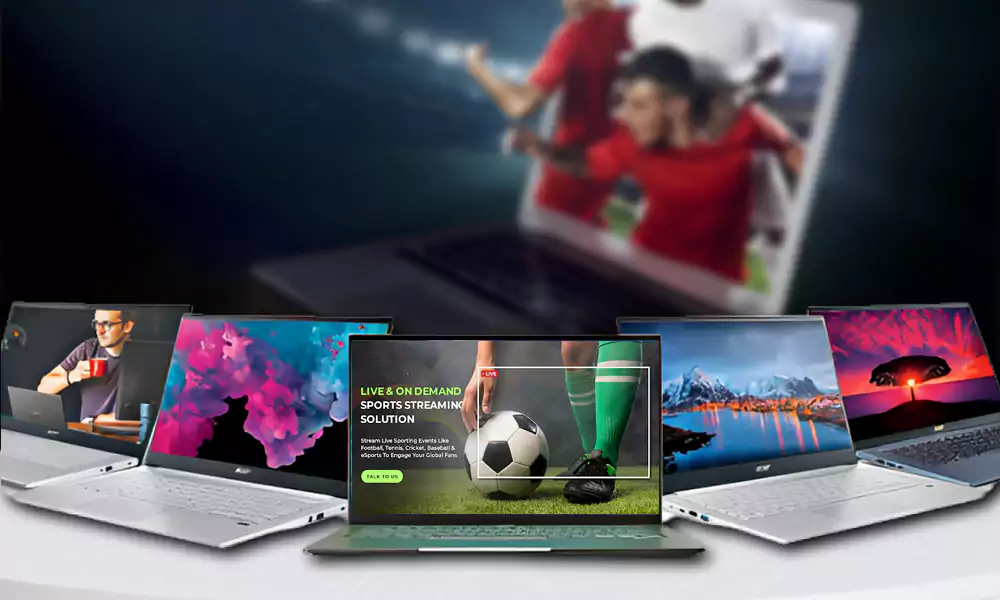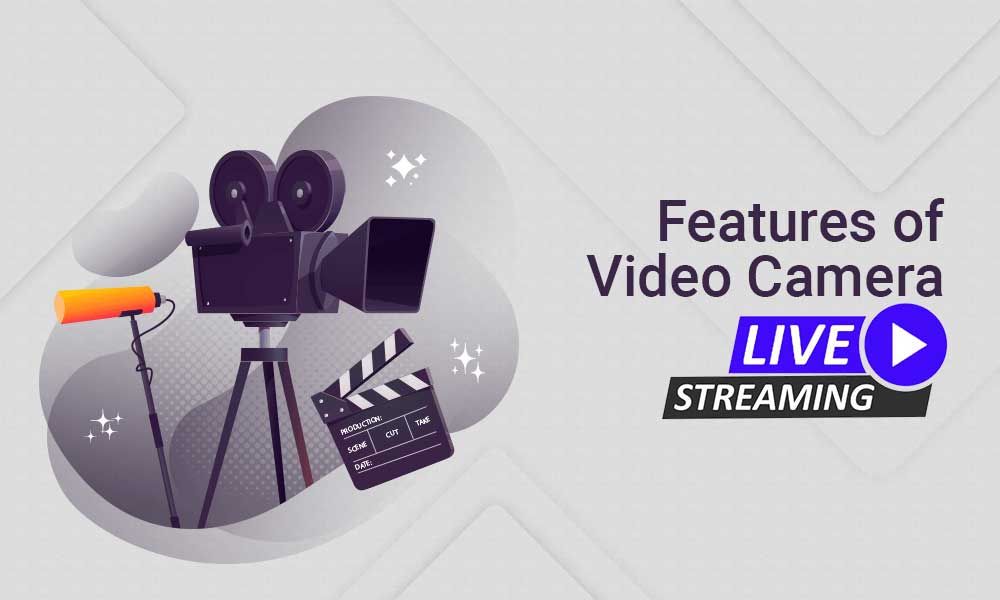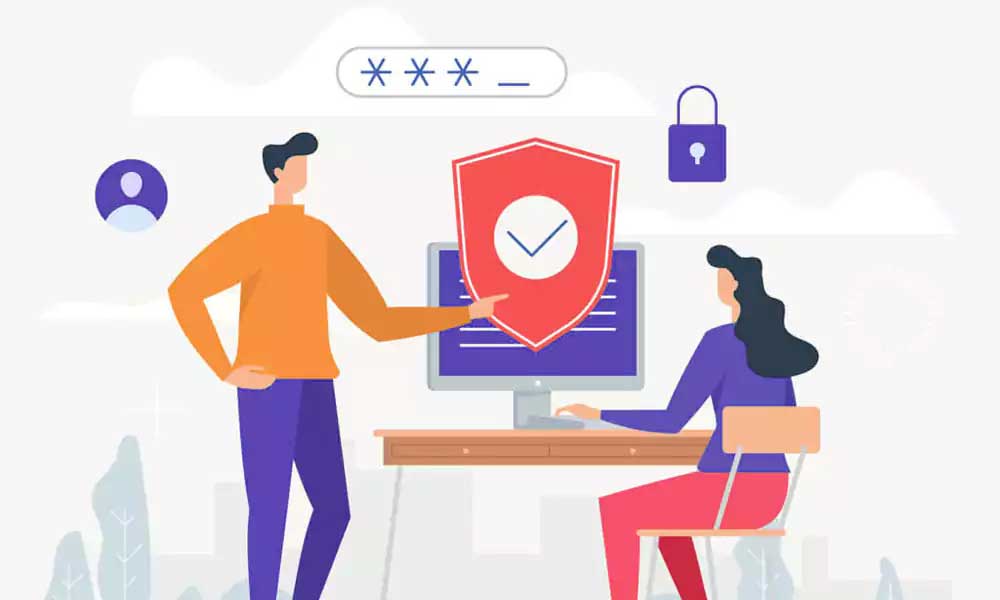How Auto Clicker Software Functions on Chromebook
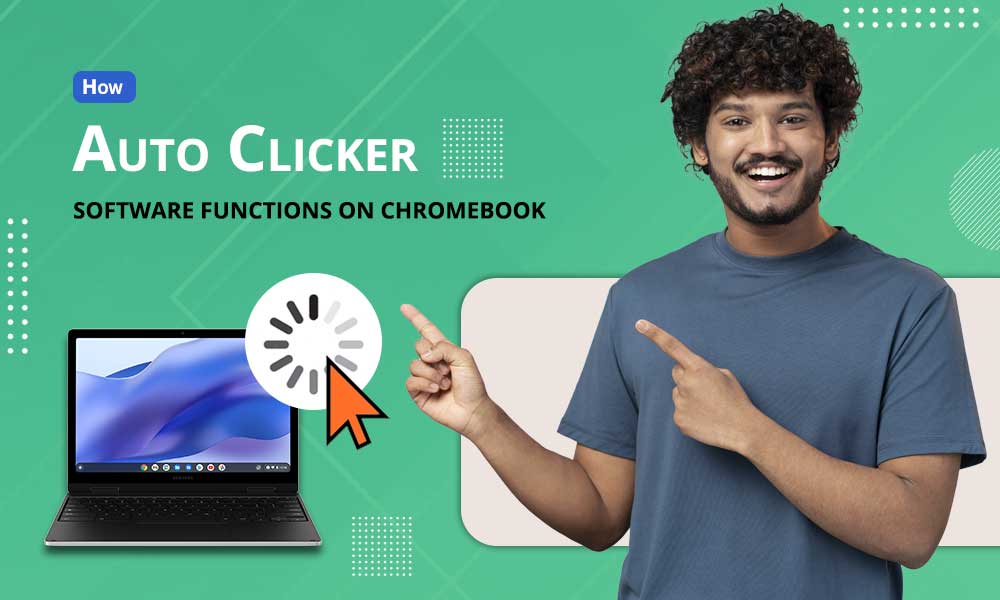
With the introduction of Chromebooks over preceding laptops, an in-demand technology for browsers is Auto Clicker Tool.
When Auto Clicker Tool is enabled on a Chromebook browser, it lets you do auto-clicks on the screen. These clicks are automated clicks or “recorded clicks” on a screen element, let’s say, a Button.
This click is much faster than a human click. It works with both the left clicks and right clicks. A few new clicks added to this functionality, other than the left click and the right click, are the double click and click and drag options. Using these clicks will upgrade overall productivity and enhance your browser experience. It is the latest feature that works very well for Chromebooks as well as laptops (both Windows and Mac).
What is Auto Clicker Tool in Chromebook
In a Chromebook, just like laptops, you can click easily on your mouse (or screen cursor) as many times as you want, using auto clicks. It is an efficient, fast, and super-easy clicking option while working on Chrome Web Apps.
The Auto Clicker tool works as an Add-on extension on Chrome browsers. It lets you automate the clicking of a mouse on a specific place on a computer screen to get the task done.
You can enhance your Clicks Per Second Speed (CPS Speed), too, once you set criteria for it. By setting CPS criteria, it lets you have an unmatched clicking speed after you install it on your Chrome browser.
Uses of Auto Clicker Tool
Let us have a look at the real-life scenarios where the Auto Clicker tool comes into play:
- Gaming Auto-Click Tool: You can use this tool to build blocks in Minecraft. Other than software and application, an Auto Clicker can also be used while playing shooting games, for instance, to continuously shoot in World of Warcraft.
- Automating the process of Data entry: If you are using a Chromebook for any kind of data entry, the Auto Clicker helps you to move from one cell to another, as in an Excel Spreadsheet.
- Refreshing: One of the great reasons to use an Auto Clicker for your Chromebook is the ability to reload or refresh the web page automatically.
An Auto Clicker can be beneficial in many other scenes. For instance, you can easily take advantage of an Auto Clicker when instant clicking is required for motor-impaired people, where muscles don’t work for typing.
Now, let us quickly go through how to turn on the auto clicker on Chromebook.
Enable/Turn on Auto Clicker on Chromebook
The Auto Clicker tool is compatible with Chrome OS and can be easily installed as a plugin to make your work easier on Chromebook.
This tool is not only compatible with Chrome but can do the same job as Auto Clickers for Windows or other operating systems as well, thereby enabling faster mouse clicks.
Now, if you are wondering how to get an auto clicker on Chromebook, let’s go through the easy steps for this:-
1. To enable automatic clicks on Chrome browser, you first need to open the Quick Settings panel in the bottom-right corner.
2. When the Quick Settings Panel opens, click on the “Settings” icon (cogwheel option).
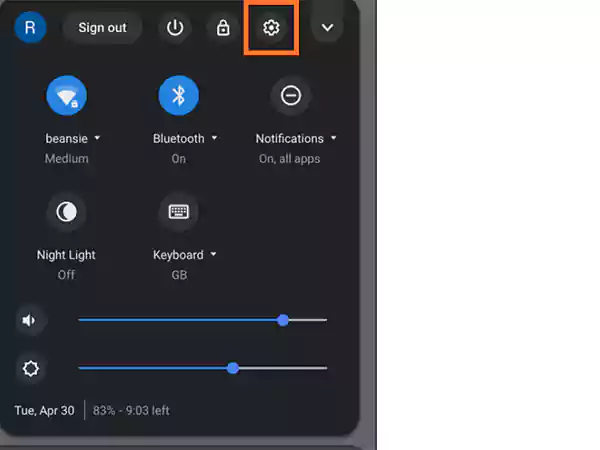
Now, click on “Advanced” for advanced settings in the let sidebar to expand the menu, then open the “Accessibility” options.
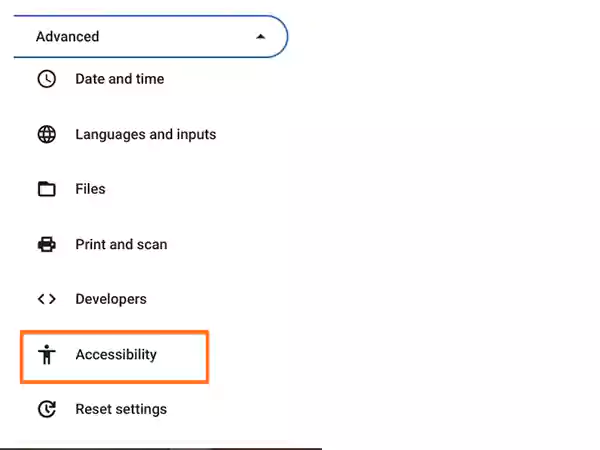
3. Here, click on “Manage accessibility features”.
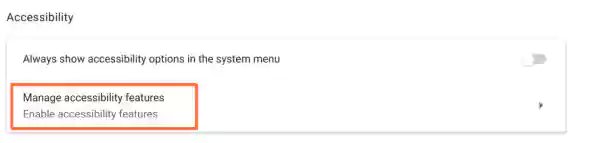
4. Next, scroll down and look for the “Mouse and Touchpad” section.
Below it, turn on the Toggle option for “Automatically click when the cursor stops”.
This will enable automatic clicks on your Chromebook.
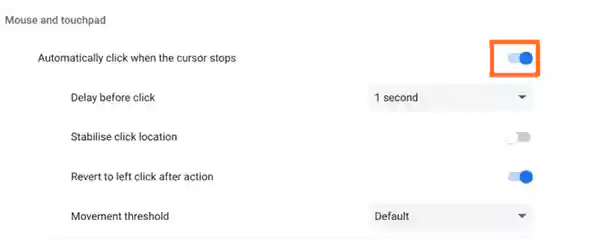
Hopefully these steps will help you to understand the process of how to get auto clicker on Chromebook
Downloading Popular Auto Clicker for Chromebook
Let us see how Auto clicker Tools can be downloaded on Chrome browser on Chromebook. Here is a list of in-demand Auto Clicker Tools that can be suitable for both Windows and macOS.
Auto Clicker
The Auto Clicker software is a free auto clicker for Chromebook. This tool can be downloaded both on Windows and macOS from its website. You can also say that it is the Best auto clicker for Chromebook.
Let us see how to get an auto clicker on Chromebook. Follow these steps to download:–>
- Go to the official website of Auto clicker.
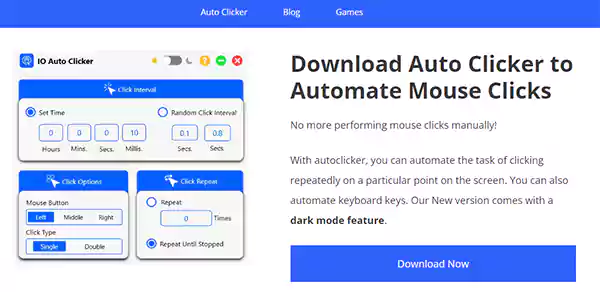
- Click on the Download Button.
- Once the downloading is complete, open the Downloads folder.
- Now, start the installation procedure as per the instructions.
- Finish the setup and start using the Auto Clicker.
This clicker can be downloaded on iPhone, Android, Windows PC, and Mac. You can install it on any device as per your need.
GS Auto Clicker
GS Auto Clicker is a simple program giving the feature of auto-clicking to you. If you have to work in applications or play games that require multiple mouse clicks, GS Auto Clicker can make your life a lot easier.
It is another fast auto clicker and free auto clicker for Chromebook. You can easily download GS Auto Clicker for Windows either from its official website or from a third-party software site like Softonic.com.
This Auto Clicker can even record a series of clicks made at different locations on the screen and then play them back using Hotkeys. Also, you can configure the button of the mouse to be “clicked” and choose between single and double clicks. You can specify the number of automatic clicks at a time as well and also the interval of clicks from milliseconds to hours too!
OP Auto Clicker
OP Auto Clicker is a great auto-clicking utility tool available for Windows and Android. This tool is a free auto clicker for Chromebook that can help you make repetitive clicks over a predefined location. Using it, you can set the click interval, which button is to be clicked (right or left), and what should be the number of clicks at a time.
OP Auto Clicker is easily available on its official website. OP Auto Clicker can be helpful in many situations. However, it is in demand among gamers as it gives them intense clicking features while gaming. It is one of the best auto clickers for Chromebook.
In a game like Cookie Clicker, this Auto Clicker lets the players have a cookie after intense clicking on the mouse, hence allowing them to play upgraded versions of the Cookie Clicker game. Also, this software comes as a boon for click-based games like Minecraft and Roblox.
Easy Auto Clicker
Easy Auto Clicker, shortly called E-Auto Clicker, is a free auto-clicker tool for Windows PC.
It will easily solve all your clicking needs, especially when you need to play a game and require game resources to level up your game. By using this, you can choose between right and left mouse clicks. You can even choose the time delay between each click in this small application.
You can download it from its official website. E-Auto Clicker lets you easily access features:
- You can set a Hotkey in E-Autoclicker’s display to Start/Stop automatic mouse clicks,
- You can specify a Choice of buttons for mouse clicks,
- You can mock test recorded clicks before the hotkey is pressed on the browser.
- Likewise, you can set the interval for starting automatic mouse clicks.
FYT Auto Clicker
FYT Auto Clicker is a free video game utility software developed by FindYourTools.
It can run on all modern versions of Windows OS and can be easily downloaded from third-party websites like Softonic.
This software lets you automate mouse clicks on your PC screen. This easy-to-use program offers various features in the interface such as:-
- A screen layout that displays all tools you can use to customize the clicks.
- Options by which you can set the delay interval between clicks.
You can use it if you enable a keyboard shortcut key. You can start automated clicks by FYT Auto Clicker by pressing this key.
Customizing Auto Clicker for Chromebook
One can easily make out these changes in the pre-installed Auto Clicker Tool on Chromebook Browser. Once the Auto Clicker tool is enabled, you can do so in a simple way by choosing between options like-
1) Delay before clicking: You can set the delay that happens before the auto-clicking function starts. To be specific, you can set the click deferral time in seconds.
2) Setting an appropriate click Location: Here, a boundary is set for your target click location.
3) Toggle to left mouse click after activity: This helping feature lets you return to left-click after you make a right-click or double-click.
4) Movement Threshold: Enabling this feature will give you the power to expand the range of auto-clicking and let you click items that lie in a certain range on the screen.
Disabling Auto Clicker in Chromebook
You can also disable automatic clicks on your Chromebook by the given-below guide:-
- You can simply navigate through the Quick Settings panel and select the right options to stop using Auto Clicker Tool.
- Go to “Settings -> Advanced -> Accessibility -> Manage accessibility features.”
- Then, disable the “Automatically click when the cursor stops” option toggle.
Pros & Cons
The Auto Clicker tool brings along user-friendly features such as:-
- A simple and user-friendly interface
- It’s free and open-source software; there’s no need to register
- Can be used for a lifetime
- Safe to use
- Works smoothly on any webpage
- It is very easy to install
There are always two sides to a coin, and this is true for this Auto clicker tool as well. With the benefits it brings along, it has got a few features that are not very effective. The biggest drawback associated with an auto clicker is that it is not very efficient in identifying specific words or phrases used in the search. It has a smaller memory and can only remember a limited number of keywords.
This tool is often used by businessmen to track what consumers do with their purchases. If these businessmen want to use a clicker to determine who their customers are, they will need to use many keywords to identify them.
Conclusion
The clicker enables users with a plethora of interesting functions. One of the plus points of using this tool is that it is very easy to install. The manual installation is very simple.
Overall, this feature has helped the community of office-goers and gamers alike by upgrading the way they use their browsers. Also, it deserves credit for technically enabling new devices like Chromebook.