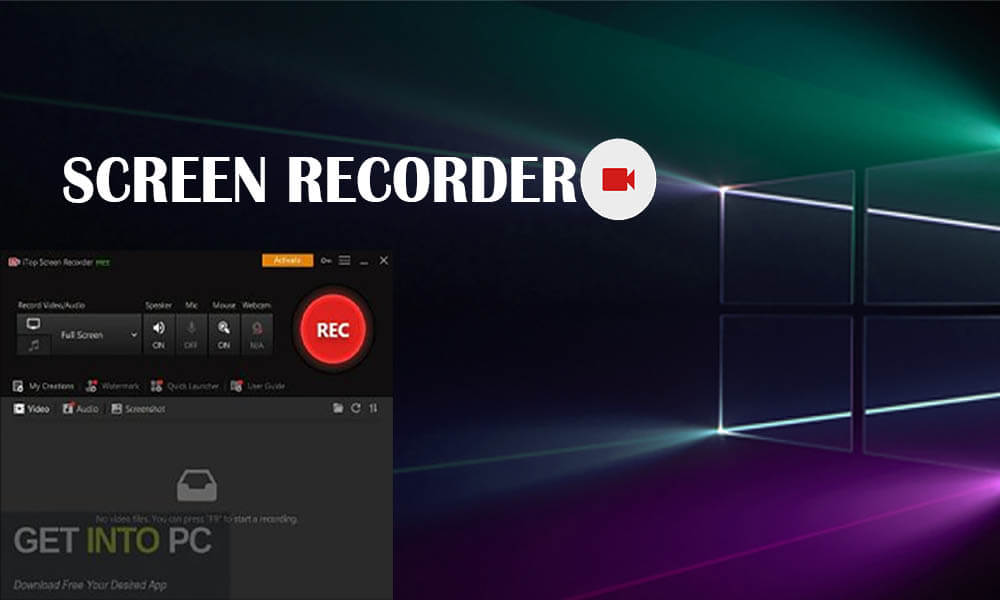Mastering Document Elegance: How to Insert Signature in Word | Word Download Delight | Spotlight on WPS
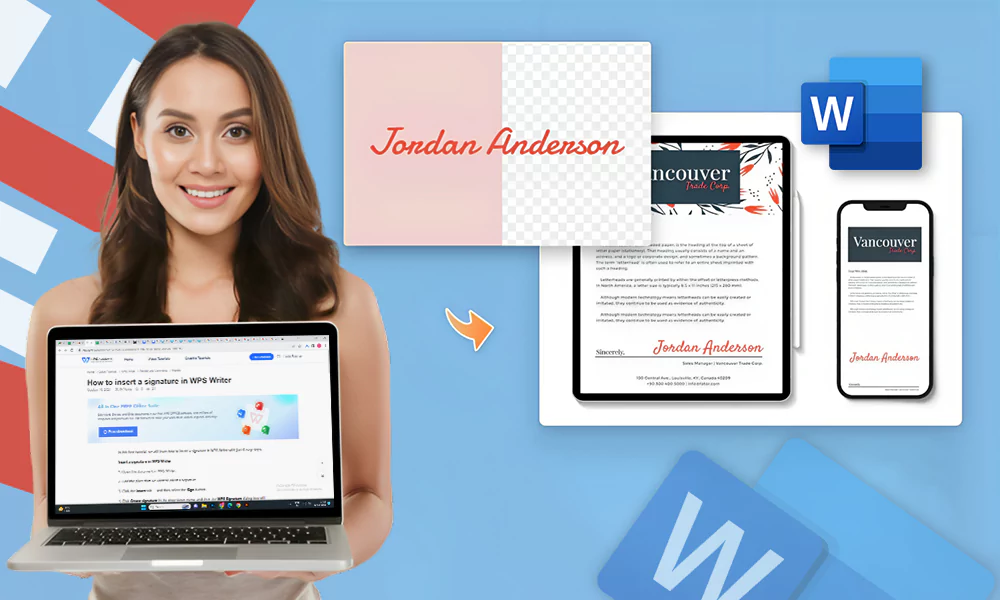
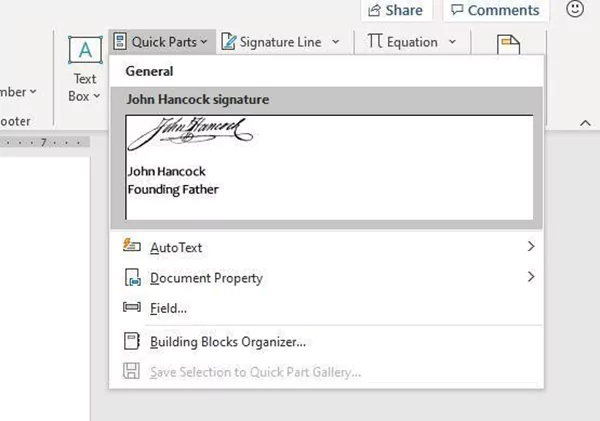
WPS Office is a dominant and flexible office suite with fame for excellence in the world of high-performance software. Which allows its users to create, edit, and share documents with ease. It has a broad range of features, is user-friendly, and holds to industry-standard documentation formats.
In case you’re working on a crucial report, creating a visually stunning presentation, or running numbers in a spreadsheet, the WPS workspace provides the tools you need. This suite offers a powerful alternative to traditional office software. In fact, it has become a favorite for users looking for efficient document creation, data analysis, and robust presentations.
If you’re a student, an entrepreneur, or just someone who enjoys streamlining powerful office software can be your best friend. One such versatile tool that is gaining recognition and acclaim is the WPS Office. But what exactly is WPS Office, and how can it make your life easier?
Let’s dig deeper, learn to create online signatures and insert signatures in Word using WPS Office, and explore the wonders of this feature-packed suite.

WPS Office: A Brief Introduction
WPS Office is an impressive and flexible office suite that has covered the world by a gale. But let’s find out what makes it so special. It is a one-stop blend for all your document formation, editing, and managing needs. It has four main features: Editor, Presentation, and Spreadsheets, writers which are equal to Microsoft Word, PowerPoint, and Excel.
This means you can easily manipulate your documents, whether using WPS Office or Microsoft Office. And here’s the kicker: It is free to use, and makes it accessible to everyone.
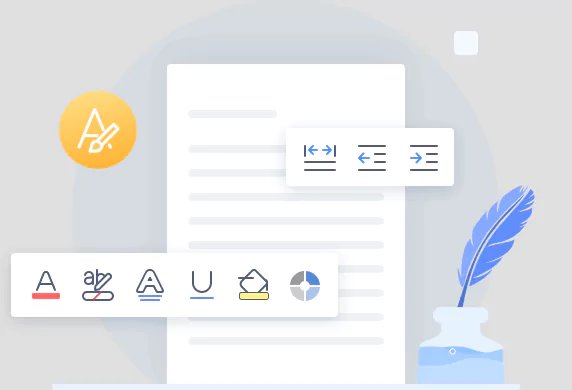
Spotlight on WPS: An Alternative Worth Exploring
While Microsoft Word is undeniably powerful, it’s not the only player in town. WPS Office, an office suite by Kingsoft, has been making waves in the world of productivity software. Let’s take a look at them:
Familiar Interface:
WPS Office is a user-friendly interface similar to Microsoft Office, assembling the adaption smoothly for users of Excel, PowerPoint, and Word
Low cost:
WPS offers a free version with features that rival Microsoft’s paid offerings. This off-budget system can save a significant amount of money.
Cross-Platform:
Like Microsoft Word, WPS Office is available on all devices like Windows, macOS, Android, and iOS, now you can work on your documents easily.
Signature Support:
WPS Writer, the word processing component of WPS Office, also supports digital signatures. You can follow similar steps to those in Microsoft Word to insert your signature with ease.
Cloud Integration:
WPS Office integrates seamlessly with cloud storage services like Dropbox, Google Drive, and OneDrive, making it a versatile choice for document management.
Inserting a Signature in Word: A Touch of Elegance
Step 1: Open Your Document
Begin by opening the Word download. And sign in. If you don’t have WPS Word, fear not using it online.
Step 2: Position the Cursor
Position your cursor where you want to insert your signature. This can be at the end of the letter, after the conclusion, or anywhere you want.
Step 3: Alphabetical characters
Go to the ‘Insert’ tab and select ‘Signature Line’ from the dropdown menu. Here, you can customize the signature to include your name, title, and any instructions for the same.
Step 4: Sign your application
Once the signature line is set, double-click it. This opens the ‘Signature Setup’ window. If you have a digital signature, you can choose from the list. Otherwise, you can synchronize with your mouse or touchscreen. Click ‘Sign’ to add your signature to the form, and voilà! Your document is now decorated with your digital signature, exuding an air of professionalism and elegance.
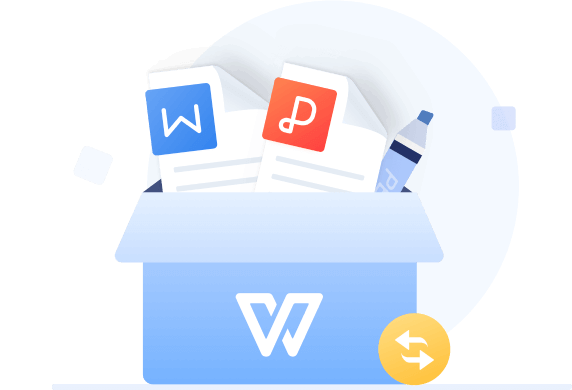
Highlighting WPS Office: Why It’s a Game-Changer
WPS Office’s signature login feature is just the tip of the iceberg when it comes to its capabilities. Here are a few reasons to consider switching to WPS Office:
Cross-Platform Compatibility:
WPS Office works easily on Windows, macOS, iOS, and Android devices. You can seamlessly start working on a document on your PC and continue editing on your smartphone or tablet.
Robust Features:
Despite being free, WPS Office has many advanced features like PDF editing, document collaboration, cloud sync, and more
Light on Resources:
WPS Office is designed to be efficient, ensuring that it won’t slow down your computer or consume excessive system resources.
Extensive Template Library:
It offers a vast collection of templates for various purposes, saving you time and effort on document formatting.
Word Download Delight: Access Your Documents Anywhere
WPS Office Word isn’t just for creating writing. It also gives access. Its Word Online allows its users to edit complete documents from anywhere with an accurate Internet connection.
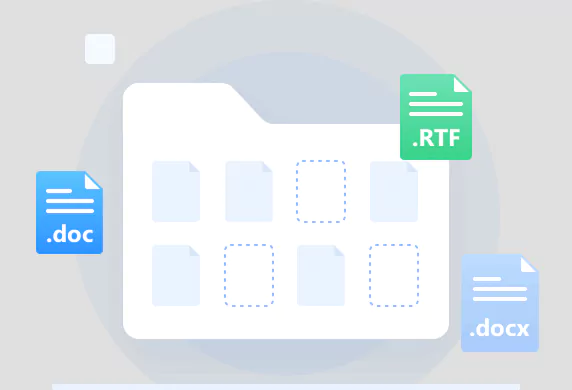
How can I add signatures to WPS Office Word?
Follow these steps to import signatures into WPS Office Word:
- To get started, Open your documents in the WPS Office.
- Enter the “Insert” tab at the top of the menu.
- Select “Signature” from the down menu of WPS Office.
- Enter save to start a new work.
- Follow the on-screen instructions to download, type, or import your signature.
- Once added, you can resize and reposition the signature as needed.
Is it possible to add multiple signatures to a single document in WPS Office Word?
Yes, you can add multiple signatures to a single document in WPS Office Word. Follow the same steps mentioned in the previous answer to insert additional signatures at different locations within the document.
How can I supercharge my productivity with the WPS Office?
To supercharge your productivity with WPS Office, consider these tips:
Advanced features of WPS Office are collaboration tools, templates, and cloud storage combinations.
Take advantage of the document conversion capabilities to work with various file formats seamlessly. Utilize the PDF editing tools for tasks like annotation, form filling, and conversion. Stay updated with the latest WPS Office updates to access new features and improvements.
Is WPS Office compatible with Microsoft Office files?
Yes, WPS Office is compatible with Microsoft Office files. You can open, edit, and save documents in any format. WPS Office strives to maintain compatibility with Microsoft Office to ensure smooth document interchangeability.
Can I use WPS Office on mobile devices?
Yes, WPS Office is available for mobile devices running Android and iOS. You can download the WPS Office app from the respective app stores and use it on smartphones and tablets.
Conclusion
Mastering the art of handwriting in Word is only the beginning of beautiful documentation. Word download options, including the convenience of Word Online, can increase your productivity.
WPS Office offers cost-effective solutions to its users with unique and advanced features that establish eco-friendly fame in the software field of the world of digital cards. Your typing is in your own hand, and you can add the finest touch of beauty to your presentations.